Học PowerPoint - Bài 8: Cách dùng Find & Replace
Find & Replace là tính năng cực kỳ hữu dụng của Microsoft PowerPoint. Bài học PowerPoint này sẽ hướng dẫn bạn cách dùng Find & Replace hiệu quả.
- Microsoft PowerPoint Online
- Microsoft PowerPoint
- Microsoft PowerPoint cho iOS
- Microsoft PowerPoint cho Android
Khi làm việc trên các bài thuyết trình dài, việc xác định vị trí từ, cụm từ nhất định thật khó và tốn thời gian. Thật may, PowerPoint có thể tự động tìm kiếm chúng cho bạn bằng tính năng Find và cho phép thay đổi từ, cụm từ mong muốn thật nhanh qua công cụ Replace.
Cách dùng Find & Replace trong PowerPoint
Cách tìm text trong PowerPoint
1. Từ tab Home, click lệnh Find.
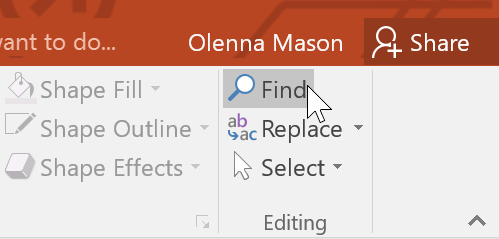
2. Một hộp thoại xuất hiện. Nhập text bạn muốn tìm trong trường Find what:, rồi click Find Next.
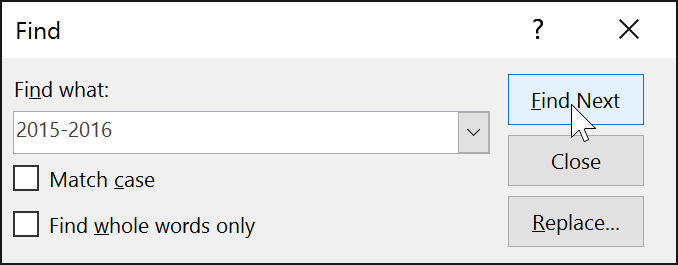
3. Nếu tìm thấy text đó, PowerPoint sẽ tự động tô đậm nó cho bạn.
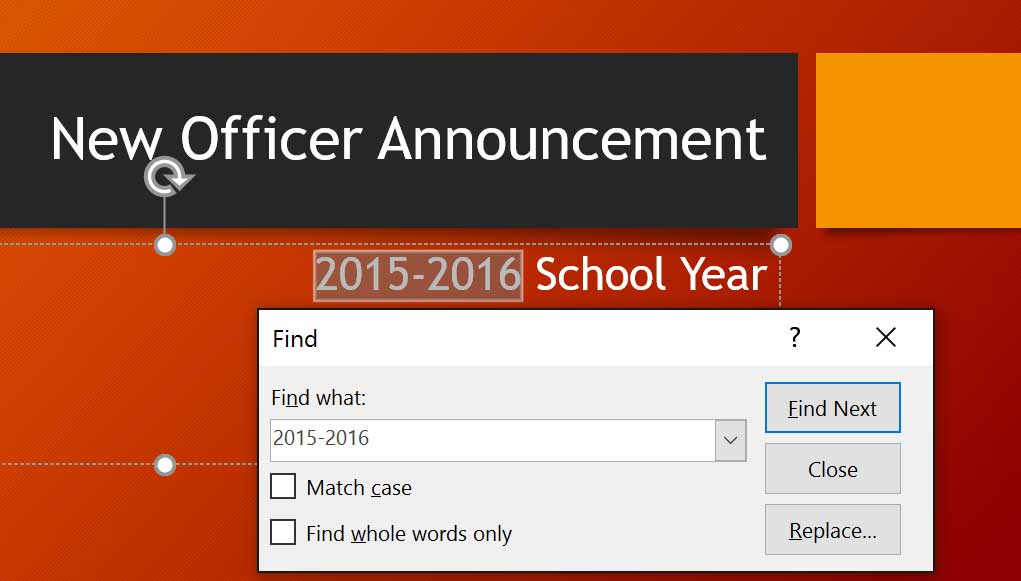
Lưu ý: Bạn cũng có thể truy cập lệnh Find bằng cách nhấn Ctrl+F trên bàn phím.
Cách thay thế text trong PowerPoint
Nếu hay mắc lỗi chính tả khi biên soạn bài thuyết trình thì Replace của PowerPoint là tính năng tuyệt vời dành cho bạn. Nó sẽ giúp bạn thay đổi từ, cụm từ mong muốn chỉ trong nháy mắt. Tính năng này đặc biệt hữu ích khi bạn bị sai chính tả các từ xuất hiện nhiều lần trong nội dung.
Cách sử dụng Replace trong PowerPoint
1. Từ tab Home, click lệnh Replace.
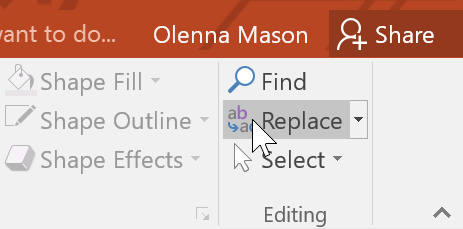
2. Một hộp thoại sẽ hiện ra. Gõ text bạn muốn để tìm trong trường Find what:.
3. Nhập text bạn muốn thay thế nó bằng từ trong Replace with:, sau đó, click Find Next.
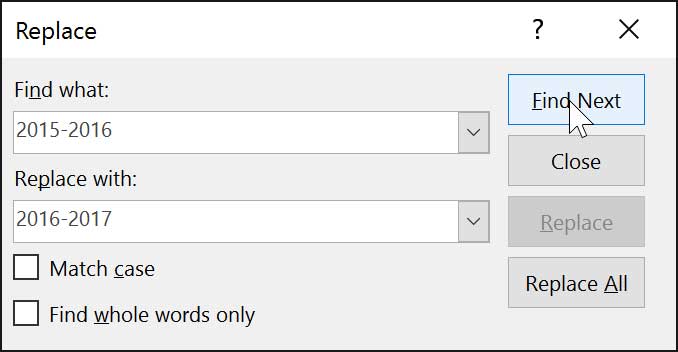
4. Nếu PowerPoint tìm thấy text đó, nó sẽ được chọn. Hãy xem lại từ/cụm từ đó lần nữa để đảm bảo chắc chắn bạn muốn thay thế nó.
5. Sau khi xác nhận, chọn một trong số các tùy chọn thay thế. Replace sẽ thay thế từng từ và Replace All sẽ thay thế toàn bộ từ đó ở các vị trí xuất hiện trong tài liệu. Ví dụ này sử dụng tùy chọn Replace.
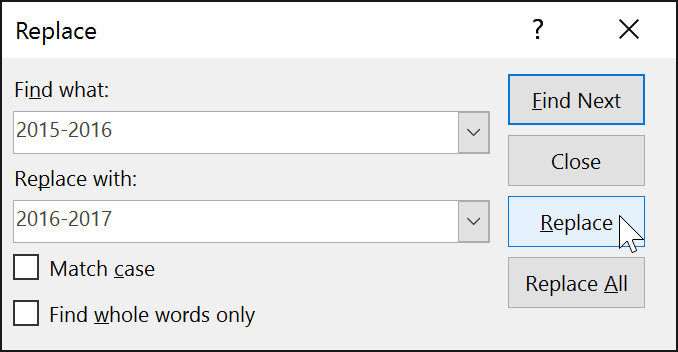
6. Text bạn chọn sẽ được thay thế.
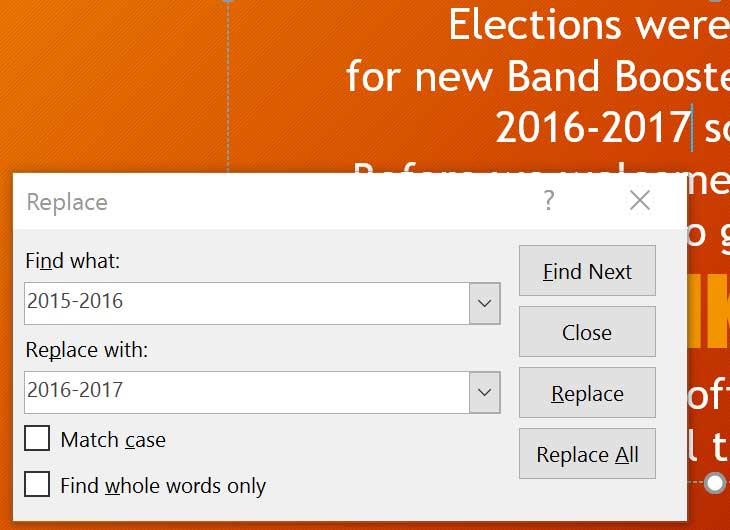
7. PowerPoint sẽ di chuyển từ bạn muốn thay khỏi bài thuyết trình. Khi thay text xong, click Close để thoát cửa sổ đó.
Khi nhắc tới việc dùng Replace All, điều quan trọng bạn cần nhớ rằng PowerPoint có thể tìm thấy các kết quả mà bạn không lường trước được và có thể thực sự bạn không muốn thay đổi chúng. Hãy chỉ dùng tính năng này nếu chắc chắn nó sẽ không đổi nội dung bạn muốn giữ lại.
Trên đây là cách dùng tính năng Find & Replace của PowerPoint. Bạn có thể xem video hướng dẫn sau để hiểu rõ hơn:
Theo Nghị định 147/2024/ND-CP, bạn cần xác thực tài khoản trước khi sử dụng tính năng này. Chúng tôi sẽ gửi mã xác thực qua SMS hoặc Zalo tới số điện thoại mà bạn nhập dưới đây:
Xem thêm bài viết khác
-

Học PowerPoint - Bài 30: Cách ghi âm, ghi hình bài thuyết trình PowerPoint
50.000+ -

Cách trình chiếu PowerPoint trong Microsoft Teams mà vẫn hiện khung chat
10.000+ -

Chuyên đề ôn thi học sinh giỏi môn Lịch sử 12
100+ -

Hướng dẫn tạo hiệu ứng tiếng vỗ tay trên PowerPoint
1.000+ -

Học PowerPoint - Bài 6: Cách chuyển tiếp (transition) slide
10.000+ -

Học PowerPoint - Bài 10: Hướng dẫn trình bày slide show
1.000+ -

Học PowerPoint - Bài 9: Cách in slide trong Microsoft PowerPoint
1.000+ -

Học PowerPoint - Bài 7: Cách quản lý slide thuyết trình
1.000+
Chủ đề liên quan
Có thể bạn quan tâm
-

Hướng dẫn cài đặt và sử dụng Dropbox để sao lưu dữ liệu
-

Cách cài đặt và chơi Dream League Soccer trên máy tính
-

Hướng dẫn cài đặt ứng dụng trên Mac
-

Cách đăng xuất Facebook Messenger nhanh chóng trên nhiều thiết bị
-

Học PowerPoint - Bài 5: Cách sử dụng theme cho slide PowerPoint
-

Cách sử dụng tính năng gõ tắt trên Unikey
-

Cách chèn công thức Toán học trên Word 2016
-

Hướng dẫn tạo vật thể 3D bằng Adobe Illustrator
-

2 cách tự động tắt máy tính không cần cài đặt phần mềm
-

Chỉnh sửa và định dạng văn bản Word
Mới nhất trong tuần
-

Cách xem ảnh vệ tinh ngôi nhà của bạn trên Google Earth
100.000+ -

Hướng dẫn đăng ký, tạo tài khoản ViettelStudy
10.000+ -

Được 24 điểm khối C nên học trường nào, ngành nào tốt?
5.000+ -

Mẹo "chống trượt" môn Tiếng Anh thi THPT Quốc gia 2024
50.000+ -

Cách đổi tên, đổi ảnh, đổi mật khẩu trên phần mềm Zoom
100.000+ 1 -

Hướng dẫn đăng ký nguyện vọng Đại học 2025 trực tuyến
100+ -

Cách tính điểm ưu tiên đại học 2025
100+ -

Hướng dẫn sử dụng Google Meet học trực tuyến trên máy tính
100.000+ -

Lịch phát sóng Dạy học lớp 2 trên VTV7, TRT, An Giang
100.000+ -

Cách sử dụng Zoom Meeting trên điện thoại
100.000+






 Thủ thuật Word, Docs
Thủ thuật Word, Docs
 Thủ thuật Excel, Sheet
Thủ thuật Excel, Sheet