Học PowerPoint - Bài 4: Hướng dẫn sử dụng text cơ bản
Nếu mới dùng PowerPoint, bạn cần học cách xử lý văn bản. Bài học này sẽ hướng dẫn bạn cách cắt, sao chép, dán và định dạng text trong Microsoft PowerPoint.
Microsoft PowerPoint Online Microsoft PowerPoint
Để chọn text trong Microsoft PowerPoint
Click vào bên cạnh text bạn muốn chọn, kéo trỏ chuột qua text, rồi thả tay ra khỏi chuột. Text sẽ được chọn.
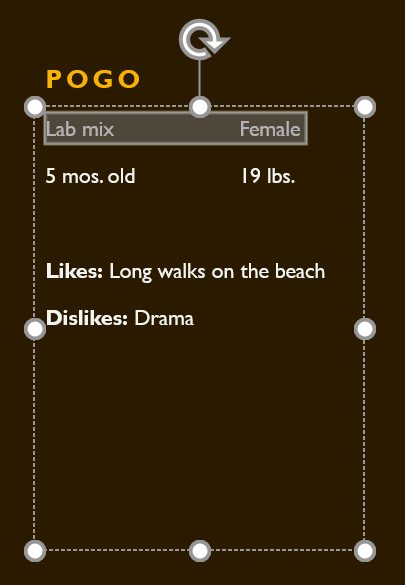
Sao chép và di chuyển text trong Microsoft PowerPoint
PowerPoint cho phép bạn sao chép text hiện có trên slide và dán nó vào vị trí khác. Hành động này có thể giúp bạn tiết kiệm thời gian. Nếu muốn di chuyển text, bạn có thể cắt & dán hoặc kéo & thả text đó.
Để sao chép và dán text
1. Chọn text bạn muốn sao chép, rồi click lệnh Copy trên tab Home.
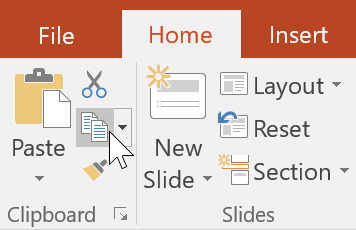
2. Đặt điểm chèn tại vị trí muốn text hiện ra.
3. Click Paste trên tab Home.
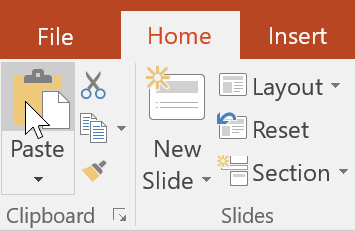
4. Text đã sao chép sẽ hiện ra.
Để cắt & dán text trong Microsoft PowerPoint
1. Chọn text bạn muốn di chuyển, rồi click lệnh Cut.
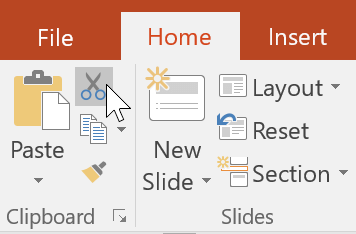
2. Đặt điểm chèn vào vị trí bạn muốn text xuất hiện, rồi click Paste.
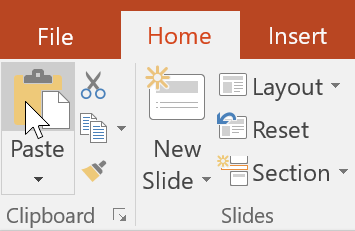
Text này sẽ hiện trong vị trí mới.
* Bạn có thể dùng lệnh Cut, Copy, Paste bằng phím tắt. Nhấn Ctrl+X để cắt, Ctrl+C để sao chép và Ctrl+V để dán.
Để kéo & thả text trong Microsoft PowerPoint
1. Chọn text bạn muốn di chuyển, rồi click & kéo text vào vị trí mong muốn.
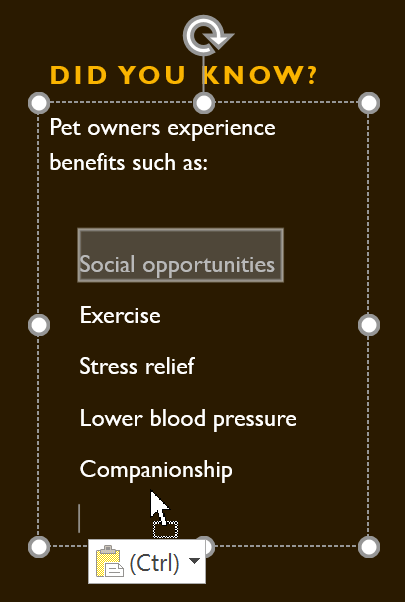
2. Text sẽ hiện ở vị trí mới.
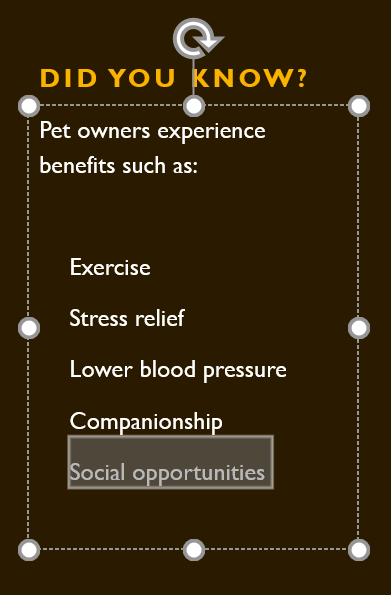
Định dạng và căn chỉnh text trong PowerPoint
Định dạng text có thể thu hút khán giả của bạn vào các phần cụ thể trong bài thuyết trình và nhấn mạnh thông tin quan trọng. Trong PowerPoint, bạn có một số lựa chọn để điều chỉnh text, bao gồm kích thước và màu sắc. Bạn cũng có thể điều chỉnh lề văn bản để thay đổi cách nó hiện trên slide.
Video hướng dẫn sử dụng text trong Microsoft PowerPoint
Trên đây là những thao tác xử lý text cơ bản trong Microsoft PowerPoint. Hi vọng bài học PowerPoint này sẽ giúp người mới bắt đầu biên soạn nội dung bài thuyết trình nhanh hơn.
Theo Nghị định 147/2024/ND-CP, bạn cần xác thực tài khoản trước khi sử dụng tính năng này. Chúng tôi sẽ gửi mã xác thực qua SMS hoặc Zalo tới số điện thoại mà bạn nhập dưới đây:
Xem thêm bài viết khác
-

Học PowerPoint - Bài 5: Cách sử dụng theme cho slide PowerPoint
50.000+ -

Mẫu PowerPoint Họp phụ huynh học kì 1 năm 2024 - 2025
50.000+ -

Toán lớp 5 Bài 23: Nhân, chia số thập phân với 10; 100; 1 000; Hoặc với 0,1; 0,01; 0,001;...
100+ -

Hướng dẫn tải Microsoft Office 2019 Offline mới nhất
100.000+ -

Học PowerPoint - Bài 6: Cách chuyển tiếp (transition) slide
10.000+ -

Cách tạo cây gia phả trong Microsoft PowerPoint
1.000+ -

Học PowerPoint - Bài 3: Hướng dẫn dùng slide PowerPoint cơ bản
1.000+ -

Học PowerPoint - Bài 2: Lưu và chia sẻ bài thuyết trình
1.000+ -

Top ứng dụng online thay thế PowerPoint tốt nhất
10.000+
Chủ đề liên quan
Có thể bạn quan tâm
-

Hướng dẫn cài đặt và sử dụng Dropbox để sao lưu dữ liệu
-

Cách cài đặt và chơi Dream League Soccer trên máy tính
-

Hướng dẫn cài đặt ứng dụng trên Mac
-

Cách đăng xuất Facebook Messenger nhanh chóng trên nhiều thiết bị
-

Học PowerPoint - Bài 5: Cách sử dụng theme cho slide PowerPoint
-

Cách sử dụng tính năng gõ tắt trên Unikey
-

Cách chèn công thức Toán học trên Word 2016
-

Hướng dẫn tạo vật thể 3D bằng Adobe Illustrator
-

2 cách tự động tắt máy tính không cần cài đặt phần mềm
-

Chỉnh sửa và định dạng văn bản Word
Mới nhất trong tuần
-

Học PowerPoint - Bài 30: Cách ghi âm, ghi hình bài thuyết trình PowerPoint
50.000+ -

Cách tạo hiệu ứng xuất hiện lần lượt trong PowerPoint
5.000+ -

Học PowerPoint - Bài 24: Cách bình luận và so sánh các phiên bản bài thuyết trình
1.000+ -

Cách thêm hoặc xóa số slide trong PowerPoint
1.000+ -

Cách chuyển văn bản thành giọng nói trong PowerPoint
5.000+ 1 -

Cách sửa lỗi không chạy được video trên PowerPoint
10.000+ -

Học PowerPoint - Bài 6: Cách chuyển tiếp (transition) slide
10.000+ -

Cách nhấn mạnh một từ trong bài thuyết trình trên Microsoft PowerPoint
100+ -

Cách xoay văn bản và ảnh trong Microsoft PowerPoint
100+ -

Cách dùng hiệu ứng Zoom trong PowerPoint
1.000+






 Thủ thuật Word, Docs
Thủ thuật Word, Docs
 Thủ thuật Excel, Sheet
Thủ thuật Excel, Sheet