Học PowerPoint - Bài 5: Cách sử dụng theme cho slide PowerPoint
Nếu chỉ làm một file thuyết trình đơn giản trên PowerPoint thì mọi thứ có sẵn trên mỗi trang PowerPoint ban đầu có thể áp dụng ngay. Tuy nhiên các bài học PowerPoint của Eballsviet.com giới thiệu sẽ giúp bạn sử dụng PowerPoint như dân chuyên nghiệp, tạo nên các bài thuyết trình với hàng loạt hiệu ứng nâng cao hỗ trợ quá trình thuyết trình của bạn.
Cách sử dụng theme cho slide PowerPoint cũng là một trong những kỹ năng quan trọng trong PowerPoint, thông qua theme bạn sẽ có thêm nhiều lựa chọn độc đáo cho file slide của mình. PowerPoint cung cấp mọi tính năng cần thiết để bạn làm ra một bài thuyết trình chát lượng với nội dung và hình ảnh phong phú. Bạn có thể chèn ảnh, âm thanh, thậm chí cả video vào slide PowerPoint. Phần mềm này cũng cung cấp rất nhiều mẫu background hay phông nền cho bài thuyết trình thêm bắt mắt. Vậy cách sử dụng chúng như thế nào? Thêm themes vào slide PowerPoint ra sao? Hãy cùng nhau tìm hiểu nhé!
Theme trong PowerPoint là gì?
Theme PowerPoint khá đa dạng và phong phú. Chúng có bố cục slide khác nhau. Người dùng có thể kết hợp màu sắc và hiệu ứng riêng cho từng slide. Dưới đây là chi tiết cách dùng theme trong Microsoft PowerPoint.
Microsoft PowerPoint Online Microsoft PowerPoint
Theme trong PowerPoint là gì?
Trong PowerPoint, theme cung cấp cho bạn cách nhanh chóng và dễ dàng thay đổi thiết kế bài thuyết trình. Theme PowerPoint kiểm soát bảng màu chính, font cơ bản, bố cục slide và các nhân tố quan trọng khác. Toàn bộ nhân tố trong theme sẽ phối hợp hài hòa với nhau. Vì thế, bạn sẽ không phải dành nhiều thời gian định dạng bài thuyết trình.
Mỗi theme sử dụng bộ bố cục slide riêng của nó. Những bố cục này kiểm soát cách sắp xếp nội dung, vì thế, hiệu ứng đạt được có thể rất ấn tượng. Ở ví dụ bên dưới, bạn có thể thấy sự khác biệt giữa placeholder, font và màu sắc.
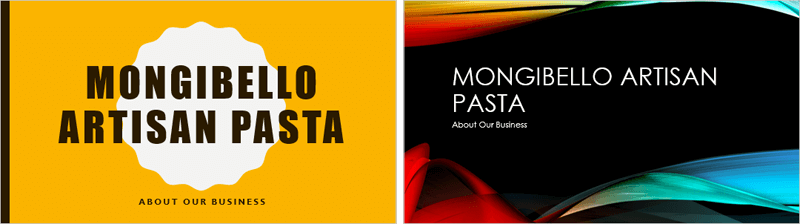
Nếu dùng một bố cục slide độc đáo như Quote with Caption hoặc Name Card - sau đó chuyển sang giao diện không bao gồm bố cục này, kết quả có thể không được như mong đợi.
Mỗi theme PowerPoint, bao gồm theme Office mặc định - có các nhân tố theme riêng, bao gồm:
- Theme Colors: Có 10 màu theme, cùng với các biến thể màu sáng & tối, sẵn có trong mỗi menu Color.
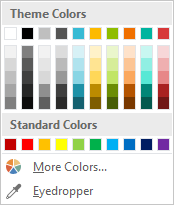
- Theme Fonts: Có 2 font theme ở phía trên cùng của menu Font trong Theme Fonts.
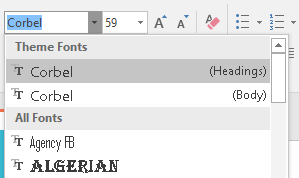
- Theme Effects: Những hiệu ứng này ảnh hưởng tới các kiểu hình dạng thiết lập trước. Bạn có thể tìm thấy những kiểu hình dạng trên tab Format bất cứ khi nào chọn một hình dạng hoặc đồ họa SmartArt.
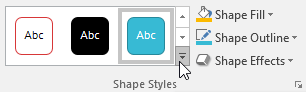
Khi chuyển sang một theme khác, toàn bộ nhân tố trên sẽ được update để thể hiện chủ đề mới. Bạn có thể thay đổi đáng kể hình ảnh bài thuyết trình sau vài click.
Lưu ý:
- Nếu áp dụng một font hay màu sắc không phải một phần của theme, sẽ không có gì thay đổi khi bạn chọn một theme khác, bao gồm cả màu được chọn từ Standard Colors hoặc More Colors và font lựa chọn trong All Fonts. Dùng các nhân tố không theo theme có thể hữu ích khi bạn muốn tô màu text hay định dạng font theo kiểu nhất định, chẳng hạn như logo.
- Bạn cũng có thể tùy biến theme và tự mình xác định các nhân tố.
Áp dụng theme cho PowerPoint
Toàn bộ theme trong PowerPoint nằm trong nhóm Themes trên tab Design. Bạn có thể sử dụng hay thay đổi theme bất kỳ lúc nào.
Để sử dụng một theme
1. Chọn tab Design trên Ribbon, rồi chọn nhóm Themes. Mỗi ảnh đại diện cho một theme.
2. Click mũi tên trỏ xuống More để xem toàn bộ theme có sẵn.

3. Chọn theme mong muốn.
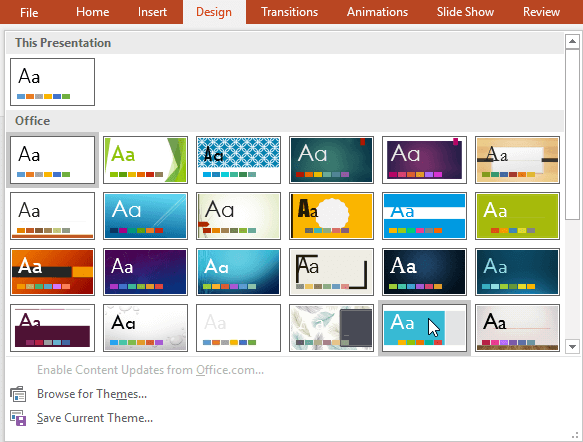
4. Theme này sẽ được áp dụng cho toàn bộ bài thuyết trình. Để dùng một theme khác, chỉ cần chọn nó từ tab Design.
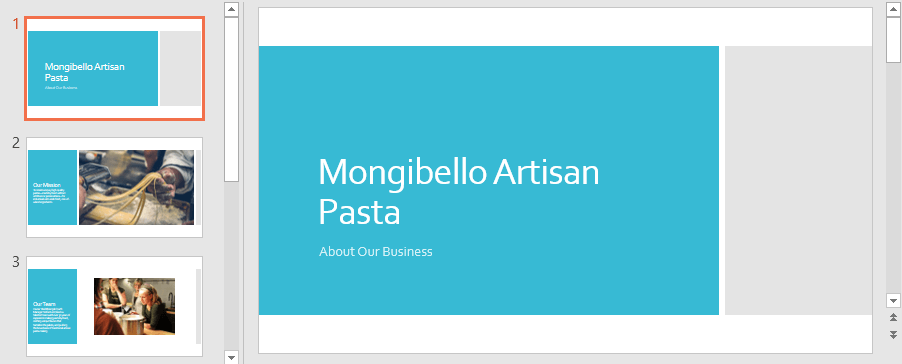
Sau khi đã áp dụng một theme, bạn có thể chọn một biến thể cho theme từ nhóm Variants. Các biến thể dùng màu theme khác nhau trong khi vẫn giữ nguyên giao diện tổng thể của theme.
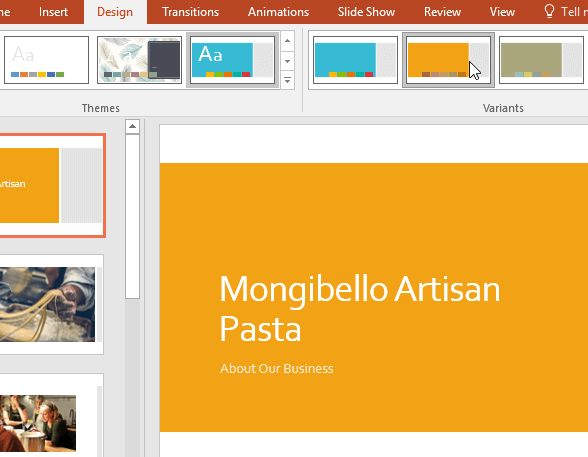
Video hướng dẫn cách sử dụng theme trong PowerPoint
Gợi ý một số web tải mẫu theme đẹp cho PowerPoint
Microsoft Office Templates
Microsoft Office Templates chia mẫu slide thuyết trình theo danh mục cụ thể, từ Agendas tới Calendars, Education tới Nature, Invoice tới Resume và nhiều hơn thế nữa. Dù bạn muốn truyền tải thông điệp gì trong PowerPoint, Microsoft Office Templates đều có thể đáp ứng.
SmileTemplates
Nguồn tải slide thuyết trình đẹp, miễn phí tốt nhất là SmileTemplates. Tại đây, bạn sẽ tìm thấy hàng trăm mẫu PowerPoint phù hợp với nhiều lĩnh vực khác nhau.
Giống như Microsoft Office Templates, SmileTemplates chia mẫu slide thành một số danh mục, bao gồm Business, Education, Medical, Nature, Technology... Không khó để bạn tìm thấy mẫu slide phù hợp cho chủ đề muốn trình bày trong Microsoft PowerPoint.
TemplatesWise
Dù không tốt bằng Microsoft Office Templates, TemplatesWise vẫn là lựa chọn tải mẫu slide thuyết trình đẹp cho PowerPoint bởi nhiều lựa chọn tuyệt vời và miễn phí. Các mẫu được chia thành 6 mục: General, Abstract, Business, Finance, Nature và Travel. Trang chủ có 16 mẫu Featured (Nổi bật). Bạn nên thử tất cả để tìm ra lựa chọn phù hợp nhất.
FFPT
FFPT là viết tắt của Free PowerPoint Templates. Đây là một trang đơn giản nhưng cung cấp đầy mẫu thuyết trình hữu ích. Nếu đang muốn chọn theme PowerPoint đơn giản thì FFPT là lựa chọn lý tưởng dành cho bạn. FFPT cung cấp các mẫu theo danh mục nên cũng khá dễ tìm.
Theo Nghị định 147/2024/ND-CP, bạn cần xác thực tài khoản trước khi sử dụng tính năng này. Chúng tôi sẽ gửi mã xác thực qua SMS hoặc Zalo tới số điện thoại mà bạn nhập dưới đây:
Xem thêm bài viết khác
-

Toán lớp 5 Bài 23: Nhân, chia số thập phân với 10; 100; 1 000; Hoặc với 0,1; 0,01; 0,001;...
100+ -

Học PowerPoint - Bài 6: Cách chuyển tiếp (transition) slide
10.000+ -

Cách xoay văn bản và ảnh trong Microsoft PowerPoint
100+ -

Cách chuyển đổi bài thuyết trình trên PowerPoint sang Google Slides
100+ -

Microsoft PowerPoint & Google Slides: Nên chọn phần mềm làm bài thuyết trình nào?
100+ -

Cách thêm bình chọn và hỏi đáp trong PowerPoint bằng Slido
1.000+ -

Mẹo dùng PowerPoint để chuẩn bị bài thuyết trình chuyên nghiệp
100+ -

Cách tạo module dạy học bằng Microsoft PowerPoint
100+ -

Học PowerPoint - Bài 7: Cách quản lý slide thuyết trình
1.000+ -

Cách tạo cây gia phả trong Microsoft PowerPoint
1.000+ -

Học PowerPoint - Bài 4: Hướng dẫn sử dụng text cơ bản
100+ -

Học PowerPoint - Bài 3: Hướng dẫn dùng slide PowerPoint cơ bản
1.000+ -

Học PowerPoint - Bài 2: Lưu và chia sẻ bài thuyết trình
1.000+ -

Top ứng dụng online thay thế PowerPoint tốt nhất
10.000+
Chủ đề liên quan
Có thể bạn quan tâm
-

Cách cài đặt và chơi Dream League Soccer trên máy tính
-

Hướng dẫn cài đặt ứng dụng trên Mac
-

Cách đăng xuất Facebook Messenger nhanh chóng trên nhiều thiết bị
-

Học PowerPoint - Bài 5: Cách sử dụng theme cho slide PowerPoint
-

Cách sử dụng tính năng gõ tắt trên Unikey
-

Cách chèn công thức Toán học trên Word 2016
-

Hướng dẫn tạo vật thể 3D bằng Adobe Illustrator
-

2 cách tự động tắt máy tính không cần cài đặt phần mềm
-

Chỉnh sửa và định dạng văn bản Word
-

Cách chế tạo thức ăn trong game Minecraft
Mới nhất trong tuần
-

Học PowerPoint - Bài 5: Cách sử dụng theme cho slide PowerPoint
50.000+ -

Cách sử dụng tính năng gõ tắt trên Unikey
50.000+ 1 -

Cách chèn công thức Toán học trên Word 2016
50.000+ 1 -

Chỉnh sửa và định dạng văn bản Word
100.000+ -

Cách bật tính năng tự động viết hoa chữ cái đầu câu trong Excel
10.000+ 1 -

Những cách sử dụng Microsoft Office miễn phí
100.000+ -

Cách chuyển font chữ .VnTime sang Times New Roman và ngược lại
10.000+ -

Học PowerPoint - Bài 30: Cách ghi âm, ghi hình bài thuyết trình PowerPoint
50.000+ -

Cách chuyển nội dung Word sang PowerPoint tự động
50.000+ -

Cách tạo vở ô ly có chữ viết tay Tiểu học trong Word
50.000+






 Thủ thuật Word, Docs
Thủ thuật Word, Docs
 Thủ thuật Excel, Sheet
Thủ thuật Excel, Sheet