Học Excel - Bài 29: Cập nhật dữ liệu trong biểu đồ hiện có
Nếu cần thay đổi dữ liệu trong biểu đồ, bạn có thể làm việc này ngay tại nguồn dữ liệu. Dưới đây là cách cập nhật dữ liệu biểu đồ trong Microsoft Excel.
Cập nhật dữ liệu trong biểu đồ Excel hiện có
Microsoft Excel cho Windows
Tạo một biểu đồ từ bảng
- Chọn ô bạn muốn sử dụng.
- Chọn Insert > Recommended Charts.
- Chọn kiểu biểu đồ bạn muốn, nhấn OK.
Cập nhật nguồn biểu đồ
Với bảng đã liên kết tới một biểu đồ, thực hiện cập nhật trong bảng và bạn sẽ thấy các thay đổi được hiện ngay trên biểu đồ đó.
Microsoft Excel cho Mac
Chỉnh sửa dữ liệu trong biểu đồ
Sau khi tạo biểu đồ, bạn có thể sửa dữ liệu trong bảng Excel. Những thay đổi đó sẽ được thể hiện ngay trong đồ thị.
1. Click biểu đồ
Excel làm nổi bật bảng dữ liệu dùng cho biểu đồ, đồ thị. Vùng màu xám cho biết một hàng hay cột được dùng cho trục danh mục. Màu đỏ chỉ hàng hoặc cột chứa các nhãn chuỗi dữ liệu. Màu xanh chỉ vị trí các điểm dữ liệu trong biểu đồ.
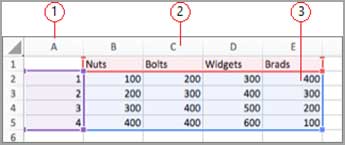
- Các nhãn chuỗi dữ liệu.
- Giá trị cho trục danh mục.
- Điểm dữ liệu trong biểu đồ.
2. Để thay đổi số hàng và cột trong biểu đồ, đặt con trỏ ở góc phải bên dưới dữ liệu lựa chọn, rồi kéo để chọn dữ liệu bổ sung. Ở ví dụ sau bảng được mở rộng để chứa các danh mục bổ sung và chuỗi dữ liệu.
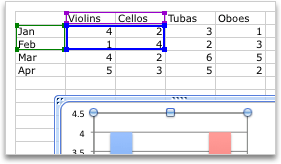
Mẹo: Nếu không muốn dữ liệu hiện trong biểu đồ, bạn có thể ẩn hàng và cột trong bảng.
3. Thêm hay chỉnh sửa dữ liệu trong một ô, rồi tạo thay đổi.
Thay đổi trục biểu đồ được nhấn mạnh
Sau khi tạo một biểu đồ, bạn có thể muốn thay đổi cách vẽ bảng và cột. Ví dụ, phiên bản đầu tiên của biểu đồ có thể vẽ các hàng dữ liệu trong bảng trên trục dọc (giá trị), cột dữ liệu trên trục ngang (danh mục). Ở ví dụ sau, biểu đồ nhấn mạnh doanh thu bán nhạc cụ.
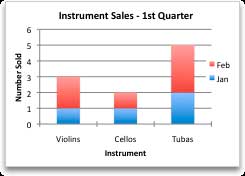
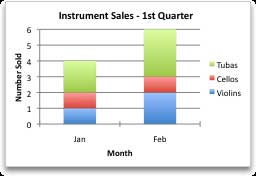
Tuy nhiên, nếu muốn biểu đồ nhấn mạnh doanh thu theo tháng, bạn có thể đảo ngược cách vẽ biểu đồ kể trên.
- Click biểu đồ.
- Trên tab Chart Design, click Switch Row/Column.
Thay đổi thứ tự chuỗi dữ liệu
Để thay đổi thứ tự chuỗi dữ liệu, biểu đồ của bạn cần có nhiều hơn một chuỗi dữ liệu.
- Trong biểu đồ, chọn một chuỗi dữ liệu. Ví dụ, ở biểu đồ cột, click một cột và toàn bộ cột của chuỗi dữ liệu đó sẽ được chọn.
- Trên tab Chart Design, click Select Data.
- Trong box Select Data Source, cạnh Legend entries (Series), dùng mũi tên lên & xuống để di chuyển các chuỗi lên hoặc xuống trong danh sách.
Lưu ý:
- Tùy thuộc vào kiểu biểu đồ, một số tùy chọn có thể không sẵn có.
- Đối với hầu hết kiểu biểu đồ, thay đổi thứ tự chuỗi dữ liệu ảnh hưởng tới chú giải và biến thiên trên biểu đồ.
4. Click OK.
Xóa hoặc thêm chuỗi dữ liệu
1. Trong biểu đồ, chọn một chuỗi dữ liệu. Ví dụ, ở biểu đồ cột, click cột và toàn bộ cột của chuỗi dữ liệu đó sẽ được chọn.
2. Click tab Chart Design > Select Data.
3. Trong box Select Data Source, thực hiện một trong những việc sau:
| Bỏ một chuỗi dữ liệu | Trong Legend entries (Series), chọn chuỗi dữ liệu bạn muốn xóa, rồi click Remove (-). |
| Thêm một chuỗi dữ liệu | Trong Legend entries (Series), click Add (+). Sau đó, trong bảng tính Excel, chọn toàn bộ dữ liệu bạn muốn bao gồm trong biểu đồ. |
4. Click OK.
Đổi màu tô chuỗi dữ liệu
- Trong biểu đồ, chọn chuỗi dữ liệu. Ví dụ, ở biểu đồ cột, click một cột và toàn bộ cột của chuỗi dữ liệu đó đều được chọn.
- Click tab Format.
- Trong Chart Element Styles, click mũi tên cạnh Fill
 , rồi chọn màu bạn muốn.
, rồi chọn màu bạn muốn.
Mẹo: Để đa dạng màu trong biểu đồ chỉ có một chuỗi dữ liệu, click chuỗi đó, rồi click tab Format. Click Fill. Tùy thuộc vào biểu đồ, tích ô Vary color by point hoặc Vary color by slice.
Thêm nhãn dữ liệu
Bạn có thể thêm nhãn để hiện các giá trị điểm dữ liệu trong bảng Excel ở biểu đồ.
- Click biểu đồ lựa chọn, rồi nhấn tab Chart Design.
- Click Add Chart Element > click Data Labels.
- Chọn vị trí bạn muốn nhãn dữ liệu xuất hiện (ví dụ: Outside End).
Thêm bảng dữ liệu
- Click biểu đồ lựa chọn, rồi nhấn tab Chart Design.
- Click Add Chart Element > Data Table.
- Click tùy chọn bạn muốn.
Hiển thị ngày trên trục ngang
Khi tạo một biểu đồ từ dữ liệu sử dụng ngày/tháng. Giá trị ngày/tháng sẽ được vẽ trên trục ngang của biểu đồ. Office tự động thay đổi trục ngang sang trục ngày. Bạn cũng có thể thay đổi nó theo cách thủ công.
Trục Date hiện ngày theo thứ tự thời gian quy định hoặc theo đơn vị cơ bản, ví dụ: số ngày, tháng, năm, ngay cả khi ngày trên bảng tính Excel không theo thứ tự hoặc sắp xếp theo đơn vị đó.
Mặc định, Office dùng chênh lệch nhỏ nhất giữa hai ngày trong dữ liệu để xác định các đơn vị cơ bản cho trục ngày.
- Click biểu đồ, rồi mở tab Chart Design.
- Click Add Chart Element > Axes, rồi click More Axis Options. Bảng Format Axis xuất hiện.
- Đảm bảo các nhãn hiện trên trục bạn muốn thay đổi.
- Trong Axis Type, chọn Date axis.
- Trong Units, tại box danh sách thả xuống Base, chọn Days, Months hoặc Years.
Theo Nghị định 147/2024/ND-CP, bạn cần xác thực tài khoản trước khi sử dụng tính năng này. Chúng tôi sẽ gửi mã xác thực qua SMS hoặc Zalo tới số điện thoại mà bạn nhập dưới đây:
Xem thêm bài viết khác
-

Giới thiệu một tác phẩm về lòng yêu nước và những công dân gương mẫu
100+ -

Hướng dẫn sử dụng Microsoft Excel cho người mới
100.000+ -

Học Excel - Bài 32: Lọc dữ liệu trong PivotTable
5.000+ -

Hàm VLOOKUP: Hàm tìm kiếm trong Excel từ bảng dữ liệu cho trước
5.000+ -

TOP ứng dụng xem Dự báo thời tiết 3-10 ngày trên iOS, Android
1.000+ -

Học Excel - Bài 33: Chia sẻ workbook trong Microsoft Excel
100+ -

Học Excel - Bài 34: Cộng tác trên workbook Excel cùng lúc bằng Co-authoring
100+ -

Học Excel - Bài 30: Dùng Field List để sắp xếp các trường trong PivotTable
1.000+ -

Học Excel - Bài 28: Thêm xu hướng, đường trung bình động vào biểu đồ trên Microsoft Excel
1.000+ -

Học Excel - Bài 27: Thêm hoặc xóa trục phụ trong biểu đồ Microsoft Excel
1.000+ -

Học Excel - Bài 26: Hiện/Ẩn dữ liệu trong biểu đồ
1.000+
Chủ đề liên quan
Có thể bạn quan tâm
-

Zalo PC bị lỗi! Nguyên nhân và cách khắc phục
-

Hướng dẫn cài đặt và sử dụng Dropbox để sao lưu dữ liệu
-

Cách cài đặt và chơi Dream League Soccer trên máy tính
-

Hướng dẫn cài đặt ứng dụng trên Mac
-

Cách đăng xuất Facebook Messenger nhanh chóng trên nhiều thiết bị
-

Học PowerPoint - Bài 5: Cách sử dụng theme cho slide PowerPoint
-

Cách sử dụng tính năng gõ tắt trên Unikey
-

Cách chèn công thức Toán học trên Word 2016
-

Hướng dẫn tạo vật thể 3D bằng Adobe Illustrator
-

2 cách tự động tắt máy tính không cần cài đặt phần mềm
Mới nhất trong tuần
-

Thiết lập ứng dụng khởi động cùng hệ thống trên Windows 10 và Windows 11
50.000+ 1 -

Zalo PC bị lỗi! Nguyên nhân và cách khắc phục
100.000+ -

Hướng dẫn cài đặt và sử dụng Dropbox để sao lưu dữ liệu
50.000+ -

Cách cài đặt và chơi Dream League Soccer trên máy tính
50.000+ -

Hướng dẫn cài đặt ứng dụng trên Mac
50.000+ -

Những cách tìm tất cả file video trên Windows
10.000+ -

Cách không cho người khác tìm thấy Facebook của bạn
100.000+ -

Cách đăng xuất Facebook Messenger nhanh chóng trên nhiều thiết bị
100.000+ -

Học PowerPoint - Bài 5: Cách sử dụng theme cho slide PowerPoint
50.000+ -

Cách sử dụng tính năng gõ tắt trên Unikey
50.000+ 1






 TOP
TOP
 Internet
Internet
 Chụp, chỉnh sửa ảnh
Chụp, chỉnh sửa ảnh
 Thủ thuật Game
Thủ thuật Game
 Tin học Văn phòng
Tin học Văn phòng
 Mobile
Mobile
 Lời bài hát
Lời bài hát
 Thủ thuật Facebook
Thủ thuật Facebook
 Mạng xã hội
Mạng xã hội