Học Excel - Bài 27: Thêm hoặc xóa trục phụ trong biểu đồ Microsoft Excel
Khi các số trong biểu đồ thay đổi theo chuỗi dữ liệu hoặc bạn đã kết hợp các kiểu dữ liệu (ví dụ: giá và số lượng), lúc này, bạn cần vẽ chúng trên trục (giá trị) dọc phụ hay thứ hai. Thang tỉ lệ của trục phụ này hiện các giá trị cho chuỗi dữ liệu kết hợp.
Trục phụ hữu ích trên biểu đồ Microsoft Excel thể hiện sự kết hợp của đồ thị cột và đường. Bạn có thể nhanh chóng vẽ một biểu đồ như thế bằng cách đổi sang kiểu vẽ đồ thị dạng kết hợp.
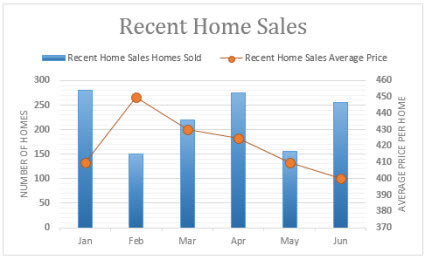
Thêm hoặc xóa trục phụ trong biểu đồ Microsoft Excel cho Windows
Lưu ý: Quá trình sau áp dụng cho Office 2013 trở lên.
- Chọn một biểu đồ để mở Chart Tools.
- Chọn Design > Change Chart Type.
- Chọn Combo > Cluster Column - Line on Secondary Axis.
- Chọn Secondary Axis cho chuỗi dữ liệu bạn muốn hiển thị.
- Chọn mũi tên thả xuống và click Line.
- Chọn OK.
Thêm hoặc bỏ trục phụ trong biểu đồ Office 2010
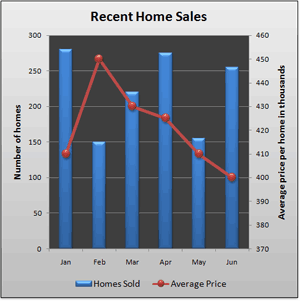
Sau khi thêm trục dọc phụ vào đồ thị 2-D, bạn cũng có thể bổ sung trục (danh mục) ngang thứ hai (hữu ích khi vẽ biểu đồ phân tán xy hoặc kiểu bong bóng).
Để phân biệt chuỗi dữ liệu trên trục thứ hai, bạn có thể đổi kiểu biểu đồ. Ví dụ, trong biểu đồ cột, bạn có thể thay đổi chuỗi dữ liệu trên trục thứ hai vào biểu đồ đường.
Quan trọng: Để hoàn tất các quá trình sau, bạn phải có biểu đồ 2-D. Đồ thị 3-D không hỗ trợ trục phụ.
Thêm trục dọc phụ (Office 2010)
Bạn có thể vẽ lần lượt từng chuỗi dữ liệu trên trục dọc phụ. Để vẽ nhiều hơn một chuỗi dữ liệu trên trục dọc thứ hai, lặp lại quá trình này cho từng chuỗi dữ liệu bạn muốn.
1. Trong một biểu đồ, click chuỗi dữ liệu muốn thể hiện trên trục dọc phụ hoặc làm như sau để chọn chuỗi dữ liệu từ danh sách thành phần trên biểu đồ.
- Click biểu đồ mong muốn. Thao tác này hiện Chart Tools, thêm tab Design, Layout và Format.
- Trên tab Format, trong nhóm Current Selection, click mũi tên trong ô Chart Elements, rồi click chuỗi dữ liệu muốn vẽ trên trục dọc thứ hai.
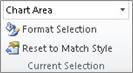
2. Trên tab Format, ở nhóm Current Selection, click Format Selection. Box Format Data Series xuất hiện.
Lưu ý: Nếu Microsoft Excel hiện một box khác, lặp lại bước 1 và đảm bảo bạn chọn một chuỗi dữ liệu trong biểu đồ.
3. Trên tab Series Options, trong Plot Series On, click Secondary Axis > click Close. Một trục dọc phụ hiện ở biểu đồ.
4. Để thay đổi hiển thị trục dọc phụ, hãy làm như sau:
- Trên tab Layout, trong nhóm Axes, click Axes.
- Click Secondary Vertical Axis, rồi click tùy chọn bạn muốn.
5. Để thay đổi các tùy chọn trục dọc phụ, hãy làm như sau:
- Click chuột phải vào trục dọc phụ, rồi nhấn Format Axis.
- Trong Axis Options, tích các tùy chọn bạn muốn sử dụng.
Thêm trục ngang phụ (Office 2010)
Để hoàn tất quá trình này, bạn phải có một biểu đồ hiện trục dọc phụ.
1. Click biểu đồ hiện trục dọc phụ.
2. Trên tab Layout, trong nhóm Axes, click Axes.

3. Click Secondary Horizontal Axis, rồi click tùy chọn hiển thị bạn muốn.
Thay đổi kiểu biểu đồ của một chuỗi dữ liệu (Office 2010)
1. Trong một biểu đồ, click chuỗi dữ liệu bạn muốn thay đổi để mở các tab Chart Tools, Design, Layout và Format.
Mẹo: Bạn cũng có thể click chuột phải vào chuỗi dữ liệu đó, click Change Series Chart Type, rồi tiếp tục với bước 3.
2. Trên tab Design, trong nhóm Type, click Change Chart Type.
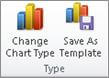
3. Trong box Change Chart Type, click kiểu biểu đồ bạn muốn dùng.
Trong box đầu tiên hiện một danh sách các danh mục kiểu biểu đồ và box thứ hai hiện các loại có sẵn cho từng kiểu.
Lưu ý: Bạn chỉ có thể thay đổi kiểu biểu đồ cho một chuỗi dữ liệu một lúc. Để thay đổi nhiều hơn, lặp lại các bước trên cho từng chuỗi dữ liệu muốn thay đổi.
Xóa một trục phụ (Office 2010)
- Click biểu đồ hiện trục phụ bạn muốn xóa.
- Trên tab Layout > nhóm Axes, click Axes > click Secondary Vertical Axis hoặc Secondary Horizontal Axis, rồi click None.
Mẹo:
- Bạn cũng có thể click trục phụ muốn xóa, rồi nhấn Delete hoặc click chuột phải vào trục phụ, sau đó nhấn Delete.
- Để bỏ trục phụ ngay lập tức sau khi thêm chúng, click Undo trên Quick Access Toolbar hoặc nhấn
Ctrl+Z.
Thêm hoặc xóa trục phụ trong biểu đồ Microsoft Excel cho macOS
Trục phụ có thể được dùng như một phần của biểu đồ kết hợp các kiểu dữ liệu khác nhau (ví dụ: giá và số lượng).
Trong biểu đồ này, trục dọc chính ở bên trái chỉ số lượng, trục dọc phụ ở bên phải chỉ mức giá.
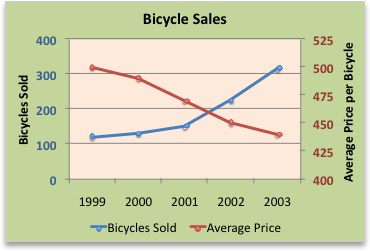
Thêm trục phụ
- Chọn chuỗi dữ liệu bạn muốn vẽ trên trục phụ, rồi click tab Chart Design trên ribbon.
Ví dụ, trong biểu đồ đường, click một trong số các đường và toàn bộ dấu dữ liệu của chuỗi data đó đều được chọn. - Click Add Chart Element > Axes > chọn giữa Secondary Horizontal hoặc Second Vertical.
Thêm tiêu đề cho trục phụ
- Chọn chuỗi dữ liệu bạn muốn vẽ trên trục phụ, sau đó click tab Chart Design trên ribbon.
- Click Add Chart Element > Axis Titles > chọn giữa Secondary Horizontal hoặc Second Vertical.
Trên đây là cách thêm và xóa trục phụ trong Microsoft Excel. Hi vọng bài học Excel này giúp các bạn vẽ đồ thị, biểu đồ dễ dàng hơn.
Theo Nghị định 147/2024/ND-CP, bạn cần xác thực tài khoản trước khi sử dụng tính năng này. Chúng tôi sẽ gửi mã xác thực qua SMS hoặc Zalo tới số điện thoại mà bạn nhập dưới đây:
Xem thêm bài viết khác
-

Giới thiệu một tác phẩm về lòng yêu nước và những công dân gương mẫu
100+ -

Hướng dẫn sử dụng Microsoft Excel cho người mới
100.000+ -

Học Excel - Bài 24: Tất cả các bước tạo biểu đồ trong Excel
1.000+ -

Hàm VLOOKUP: Hàm tìm kiếm trong Excel từ bảng dữ liệu cho trước
5.000+ -

Học Excel - Bài 23: Cách dùng Slicer để lọc dữ liệu trong Microsoft Excel
5.000+ -

Học Excel - Bài 30: Dùng Field List để sắp xếp các trường trong PivotTable
1.000+ -

Học Excel - Bài 29: Cập nhật dữ liệu trong biểu đồ hiện có
1.000+ -

Học Excel - Bài 28: Thêm xu hướng, đường trung bình động vào biểu đồ trên Microsoft Excel
1.000+ -

Học Excel - Bài 26: Hiện/Ẩn dữ liệu trong biểu đồ
1.000+ -

Học Excel - Bài 25: Thêm hoặc xóa tiêu đề trong biểu đồ
1.000+
Chủ đề liên quan
Có thể bạn quan tâm
-

Cách cài đặt và chơi Dream League Soccer trên máy tính
-

Hướng dẫn cài đặt ứng dụng trên Mac
-

Cách đăng xuất Facebook Messenger nhanh chóng trên nhiều thiết bị
-

Học PowerPoint - Bài 5: Cách sử dụng theme cho slide PowerPoint
-

Cách sử dụng tính năng gõ tắt trên Unikey
-

Cách chèn công thức Toán học trên Word 2016
-

Hướng dẫn tạo vật thể 3D bằng Adobe Illustrator
-

2 cách tự động tắt máy tính không cần cài đặt phần mềm
-

Chỉnh sửa và định dạng văn bản Word
-

Cách chế tạo thức ăn trong game Minecraft
Mới nhất trong tuần
-

Thiết lập ứng dụng khởi động cùng hệ thống trên Windows 10 và Windows 11
50.000+ 1 -

Cách cài đặt và chơi Dream League Soccer trên máy tính
50.000+ -

Hướng dẫn cài đặt ứng dụng trên Mac
50.000+ -

Những cách tìm tất cả file video trên Windows
10.000+ -

Cách không cho người khác tìm thấy Facebook của bạn
100.000+ -

Cách đăng xuất Facebook Messenger nhanh chóng trên nhiều thiết bị
100.000+ -

Học PowerPoint - Bài 5: Cách sử dụng theme cho slide PowerPoint
50.000+ -

Cách sử dụng tính năng gõ tắt trên Unikey
50.000+ 1 -

Cách chèn công thức Toán học trên Word 2016
50.000+ 1 -

Hướng dẫn tạo vật thể 3D bằng Adobe Illustrator
50.000+






 TOP
TOP
 Internet
Internet
 Chụp, chỉnh sửa ảnh
Chụp, chỉnh sửa ảnh
 Thủ thuật Game
Thủ thuật Game
 Tin học Văn phòng
Tin học Văn phòng
 Mobile
Mobile
 Lời bài hát
Lời bài hát
 Thủ thuật Facebook
Thủ thuật Facebook
 Mạng xã hội
Mạng xã hội