Hàm COUNT trong Excel Hàm đếm trong Excel
Hàm COUNT là hàm Excel giúp bạn thống kê dữ liệu nhanh chóng. Hãy cùng Eballsviet.com tìm hiểu cách dùng hàm COUNT trong Excel nhé!
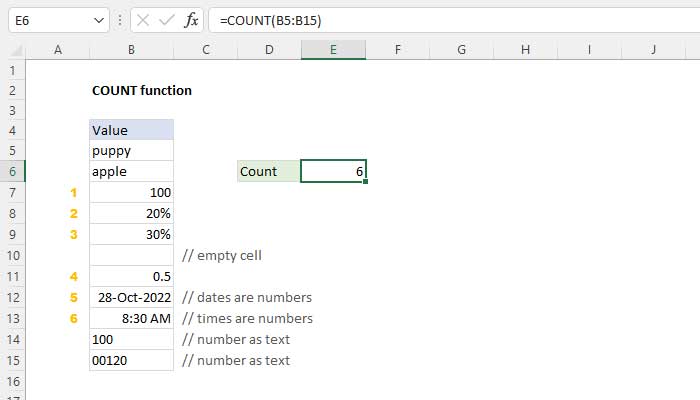
Hướng dẫn sử dụng hàm COUNT trong Microsoft Excel
Hàm COUNT trong Microsoft Excel đếm số lượng ô chứa giá trị số, bao gồm số âm, phần trăm, ngày, giờ, phân số và các công thức toán học. Hàm Excel này bỏ qua ô trống và chứa text.
- Mục đích sử dụng: Đếm số lượng ô chứa số.
- Giá trị trả về: Số lượng các giá trị số.
- Công thức: =COUNT (value1, [value2], ...). Trong đó:
- value1 - Một mục, tham chiếu ô hoặc phạm vi.
- value2 - (tùy chọn) Một mục, tham chiếu ô hoặc phạm vi.
- Phiên bản: Excel 2003
Lưu ý khi sử dụng hàm COUNT trong Excel
Hàm COUNT đếm các giá trị số trong danh sách tham chiếu được cung cấp. COUNT tính nhiều đối số dưới dạng value1, value2, value3… Các đối số có thể là giá trị được mã hóa cứng riêng lẻ, tham chiếu ô hoặc phạm vi lên tới tổng 255 đối số. Tất cả số đều được đếm, bao gồm số âm, phần trăm, ngày, giờ, phân số và công thức trả về số.
Ví dụ cách dùng hàm COUNT trong Excel
Hàm COUNT đếm các giá trị số và bỏ qua giá trị text:
=COUNT(1,2,3) // kết quả: 3
=COUNT(1,"a","b") //kết quả: 1
=COUNT("apple",100,125,150,"orange") // kết quả: 3Thông thường, hàm COUNT được dùng trên một phạm vi. Ví dụ, để đếm các giá trị số trong phạm vi A1:A10:
=COUNT(A1:A100) //đếm các số trong A1:A10Ở ví dụ này, COUNT được dùng để đếm số trong phạm vi B5:B15:
=COUNT(B5:B15) // kết quả: 6COUNT trả về 6, bởi có 6 giá trị số trong phạm vi từ B5:B15. Giá trị text, ô trống bị bỏ qua. Lưu ý, ngày và giờ là số, vì thế, chúng được được đếm.
Tóm lại, điều bạn cần nhớ khi dùng hàm COUNT trong Excel là:
- COUNT có thể xử lý tới 255 đối số.
- COUNT bỏ qua giá trị logic TRUE và FALSE.
- COUNT bỏ qua giá trị text và ô trống.
Theo Nghị định 147/2024/ND-CP, bạn cần xác thực tài khoản trước khi sử dụng tính năng này. Chúng tôi sẽ gửi mã xác thực qua SMS hoặc Zalo tới số điện thoại mà bạn nhập dưới đây:
Xem thêm bài viết khác
-

Hàm RANK trong Excel
100+ -

Hàm COUNTIF trong Excel
100+ -

Hàm COUNTA trong Excel
100+ -

Cách tạo biểu đồ thác nước trong Excel
100+ -

Cách tạo biểu mẫu nhập dữ liệu tự động trong Excel VBA
1.000+ -

Hàm AVERAGE trong Excel
100+ -

Hàm SUMPRODUCT trong Excel
100+ -

Hàm SUMIFS trong Excel
100+ -

Hàm SUMIF trong Excel
100+ -

Hàm SUM trong Excel
100+
Chủ đề liên quan
Có thể bạn quan tâm
-

Zalo PC bị lỗi! Nguyên nhân và cách khắc phục
-

Hướng dẫn cài đặt và sử dụng Dropbox để sao lưu dữ liệu
-

Cách cài đặt và chơi Dream League Soccer trên máy tính
-

Hướng dẫn cài đặt ứng dụng trên Mac
-

Cách đăng xuất Facebook Messenger nhanh chóng trên nhiều thiết bị
-

Học PowerPoint - Bài 5: Cách sử dụng theme cho slide PowerPoint
-

Cách sử dụng tính năng gõ tắt trên Unikey
-

Cách chèn công thức Toán học trên Word 2016
-

Hướng dẫn tạo vật thể 3D bằng Adobe Illustrator
-

2 cách tự động tắt máy tính không cần cài đặt phần mềm
Mới nhất trong tuần
-

Thiết lập ứng dụng khởi động cùng hệ thống trên Windows 10 và Windows 11
50.000+ 1 -

Zalo PC bị lỗi! Nguyên nhân và cách khắc phục
100.000+ -

Hướng dẫn cài đặt và sử dụng Dropbox để sao lưu dữ liệu
50.000+ -

Cách cài đặt và chơi Dream League Soccer trên máy tính
50.000+ -

Hướng dẫn cài đặt ứng dụng trên Mac
50.000+ -

Những cách tìm tất cả file video trên Windows
10.000+ -

Cách không cho người khác tìm thấy Facebook của bạn
100.000+ -

Cách đăng xuất Facebook Messenger nhanh chóng trên nhiều thiết bị
100.000+ -

Học PowerPoint - Bài 5: Cách sử dụng theme cho slide PowerPoint
50.000+ -

Cách sử dụng tính năng gõ tắt trên Unikey
50.000+ 1






 TOP
TOP
 Internet
Internet
 Chụp, chỉnh sửa ảnh
Chụp, chỉnh sửa ảnh
 Thủ thuật Game
Thủ thuật Game
 Tin học Văn phòng
Tin học Văn phòng
 Mobile
Mobile
 Lời bài hát
Lời bài hát
 Thủ thuật Facebook
Thủ thuật Facebook
 Mạng xã hội
Mạng xã hội