Thiết lập Google là công cụ tìm kiếm mặc định trên Microsoft Edge
Trình duyệt Edge mới của Microsoft sử dụng Bing là công cụ tìm kiếm mặc định của nó, nhưng nếu không muốn thì bạn có thể thay đổi điều đó. Edge có thể sử dụng bất cứ công cụ tìm kiếm nào hộ trợ OpenSearch là công cụ mặc định.
Microsoft không còn sử dụng hệ thống pug-in của các nhà cung cấp dịch vụ tìm kiếm cũ mà Internet Explorer sử dụng nữa, do đó bạn không phải lo lắng về việc cài đặt chúng. Thay vào đó, Edge cung cấp một tùy chọn dễ dàng truy cập cho việc thay đổi công cụ tìm kiếm theo ý muốn của người dùng. Để chuyển từ Bing sang Google Search, các bạn hãy thực hiện theo hướng dẫn trong bài viết sau đây.
Đặt Google là công cụ tìm kiếm mặc định trên Microsoft Edge
Bước 1: Truy cập vào trang chủ Google
Microsoft Edge đã không còn sử dụng các nhà cung cấp dịch vụ tìm kiếm mà bạn phải cài đặt từ trang web của Microsoft nữa. Thay vào đó, khi bạn truy cập vào một trang web sử dụng tiêu chuẩn OpenSearch để tiết lộ thông tin về công cụ tìm kiếm, Edge sẽ thông báo điều này và tạo một bản ghi thông tin về công cụ tìm kiếm.
Đây là cách hoạt động tương tự với Google Chrome - truy cập vào một trang web với OpenSearch và Chrome sẽ tự động phát hiện ra nó. Tất cả những gì bạn cần làm là truy cập vào trang chủ Google.
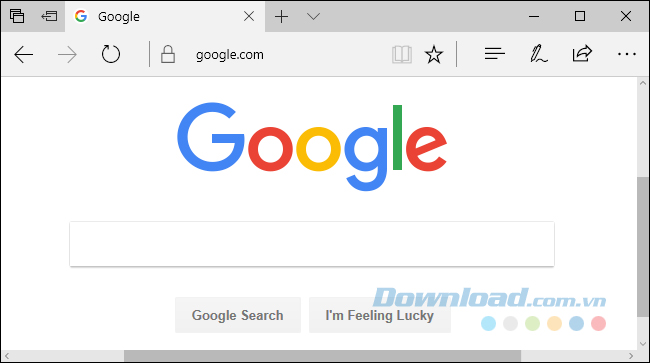
Bước 2: Thay đổi công cụ tìm kiếm mặc định
Để thay đổi nhà cung cấp dịch vụ tìm kiếm, bạn click vào biểu tượng 3 dấu chấm ở góc phía trên bên phải màn hình của Microsoft Edge và chọn Settings.
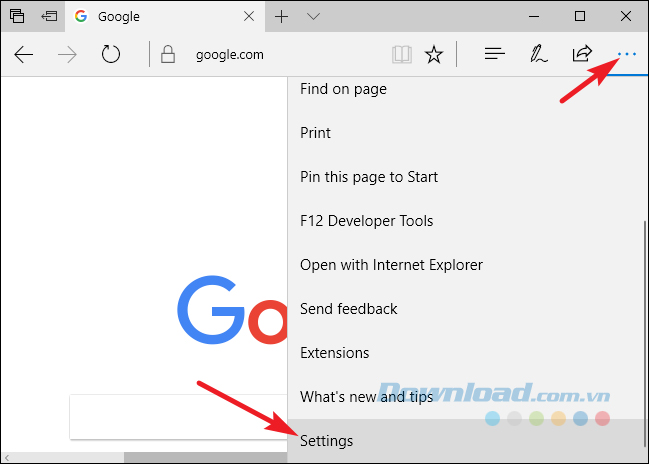
Cuộn xuống dưới trình đơn Settings và click vào View advanced settings.
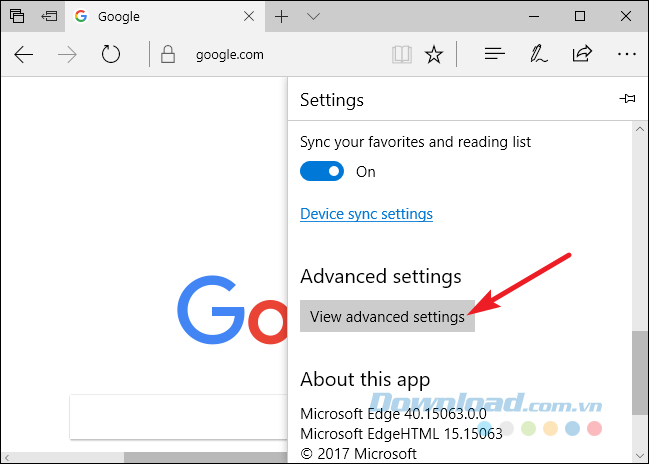
Trong trình đơn Advanced settings, bạn tìm kiếm Search in the address bar with và nhấp chuột vào Change search engine.
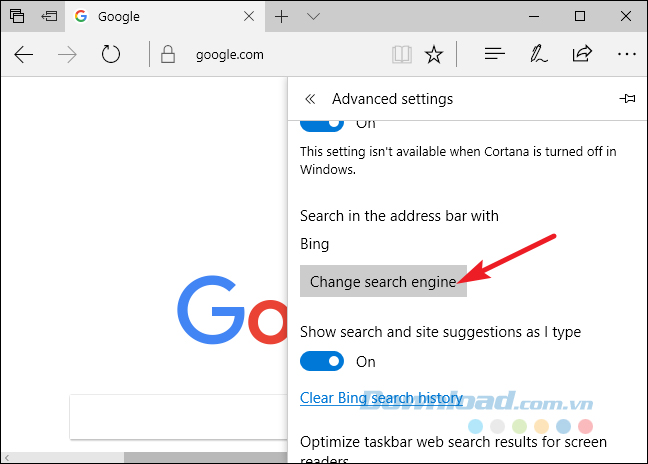
Bạn sẽ nhìn thấy một danh sách các nhà cung cấp dịch vụ tìm kiếm. Chọn Google Search và click vào Set as Default.
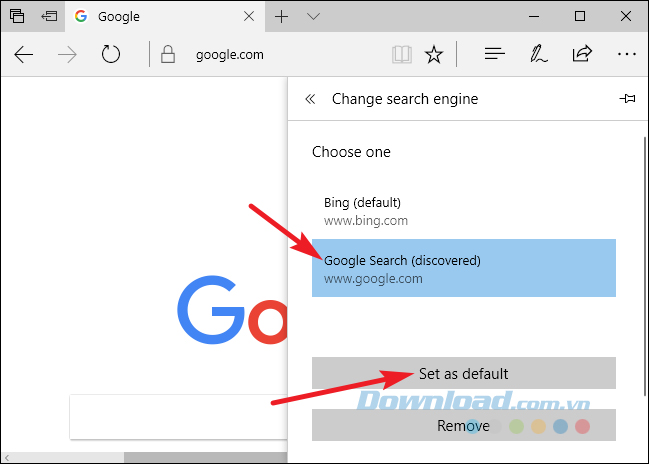
Bạn có thể thay đổi công cụ tìm kiếm mặc định sang bất cứ nhà cung cấp dịch vụ tìm kiếm nào bạn muốn sử dụng với các bước thực hiện như trên.
Theo Nghị định 147/2024/ND-CP, bạn cần xác thực tài khoản trước khi sử dụng tính năng này. Chúng tôi sẽ gửi mã xác thực qua SMS hoặc Zalo tới số điện thoại mà bạn nhập dưới đây:
Có thể bạn quan tâm
-

Zalo PC bị lỗi! Nguyên nhân và cách khắc phục
-

Hướng dẫn cài đặt và sử dụng Dropbox để sao lưu dữ liệu
-

Cách cài đặt và chơi Dream League Soccer trên máy tính
-

Hướng dẫn cài đặt ứng dụng trên Mac
-

Cách đăng xuất Facebook Messenger nhanh chóng trên nhiều thiết bị
-

Học PowerPoint - Bài 5: Cách sử dụng theme cho slide PowerPoint
-

Cách sử dụng tính năng gõ tắt trên Unikey
-

Cách chèn công thức Toán học trên Word 2016
-

Hướng dẫn tạo vật thể 3D bằng Adobe Illustrator
-

2 cách tự động tắt máy tính không cần cài đặt phần mềm





