Những mẹo Copy Paste trên Macbook có thể bạn chưa biết
Hướng dẫn một số mẹo sao chép và dán (Copy Paste) trên Macbook hữu ích mà có thể bạn chưa biết.
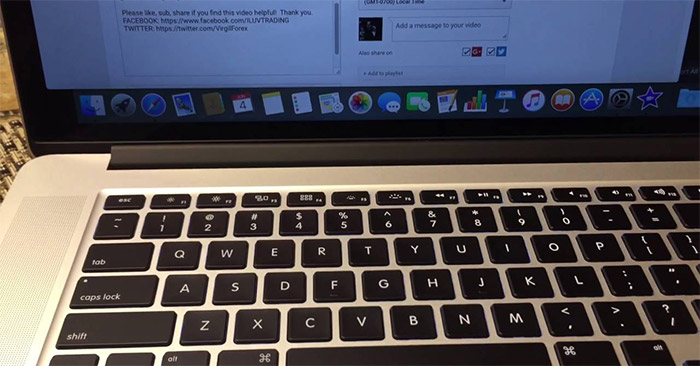
Những mẹo Copy Paste trên Macbook có thể bạn chưa biết
Sao chép sử dụng phím tắt
Một trong những cách đơn giản và phổ biến nhất để sao chép dữ liệu, tài liệu, phương tiện... trên Macbook đó là là sử dụng phím tắt. Các bạn chỉ cần chọn một hoặc nhiều đối tượng cần copy, sau đó nhấn tổ hợp phím sau:
- Cmd + C để sao chép.
- Cmd + V để dán.
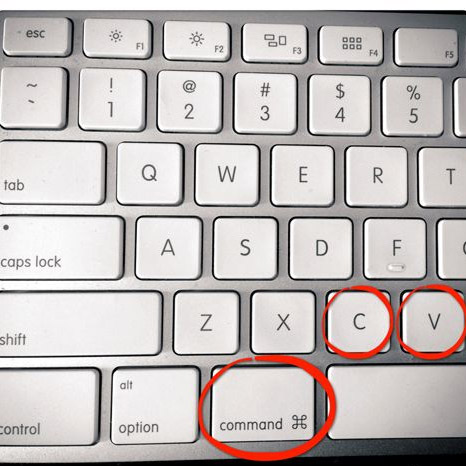
Ngoài ra, người dùng cũng có thể nhấp chuột phải vào thư mục, tệp tin muốn sao chép sẽ nhìn thấy mục Copy, sau đó tìm đến vị trí cần dán và nhấn chuột phải -> chọn Paste.
Sao chép không giữ lại định dạng gốc
Với cách sao chép và dán thông thường thì văn bản sau khi dán sẽ vẫn giữ nguyên định dạng ban đầu. Nếu bạn muốn văn bản của bạn sau khi dán được định dạng theo tài liệu đích, hãy thực hiện như sau:
- Chọn thư mục muốn sao chép sau đó chọn nút Edit trên thanh công cụ -> Chọn Copy.
- Sau đó chọn Edit -> Paste and Match Style.
Người dùng cũng có thể dùng tổ hợp phím Option + Shift + Cmd + V để dán thay cho Cmd + V.
Sao chép nhanh với trình quản lý Clipboard
Khi sao chép nhiều nội dung, bạn sẽ không thể quản lý được hết những gì mình cần sao chép, đó là lúc bạn cần một trình quản lý Clipboard. Những trình quản lí này sẽ giúp bạn lưu trữ toàn bộ những gì đã copy, việc sao chép sẽ đơn giản và dễ dàng hơn nhiều.
Bạn có thể tải một số ứng dụng quản lý Clipboard như Copyclip, 1Clipboard, Paste.
Sao chép giữa nhiều thiết bị của Apple
Các thiết bị Apple có thể chia sẻ với nhau qua clipboard, do đó bạn có thể sao chép nội dung từ máy Mac và dán sang iPhone (và ngược lại). Để thực hiện được điều này thì bạn cần phải bật bluetooth trên 2 thiết bị và đăng nhập cùng một tài khoản iCloud.
Người dùng cũng hoàn toàn có thể sao chép dữ liệu giữa các thiết bị apple với nhau như Macbook và iPhone. Để thực hiện, các bạn hãy bật Bluetooth của cả 2 thiết bị lên, đăng nhập cùng 1 tài khoản iCloud, sau đó kích hoạt chức năng Handoff trên 2 thiết bị:
- Trên Macbook: Lần lượt chọn System Preferences -> General, tích chọn Allow Handoff between this Mac and your iCloud devices.
- Trên iPhone: Mở Settings -> General, chọn Handoff và gạt nó sang vị trí On.
Vậy là xong, giờ bạn có thể sao chép và dán trên hai thiết bị một cách dễ dàng.
Chúc các bạn thực hiện thành công!
Theo Nghị định 147/2024/ND-CP, bạn cần xác thực tài khoản trước khi sử dụng tính năng này. Chúng tôi sẽ gửi mã xác thực qua SMS hoặc Zalo tới số điện thoại mà bạn nhập dưới đây:
Có thể bạn quan tâm
-

Sửa lỗi laptop báo sạc nhưng không vào pin
-

Khắc phục lỗi máy tính không nhận ổ cứng ngoài
-

Zalo PC bị lỗi! Nguyên nhân và cách khắc phục
-

Hướng dẫn cài đặt và sử dụng Dropbox để sao lưu dữ liệu
-

Cách cài đặt và chơi Dream League Soccer trên máy tính
-

Hướng dẫn cài đặt ứng dụng trên Mac
-

Cách đăng xuất Facebook Messenger nhanh chóng trên nhiều thiết bị
-

Học PowerPoint - Bài 5: Cách sử dụng theme cho slide PowerPoint
-

Cách sử dụng tính năng gõ tắt trên Unikey
-

Cách chèn công thức Toán học trên Word 2016





