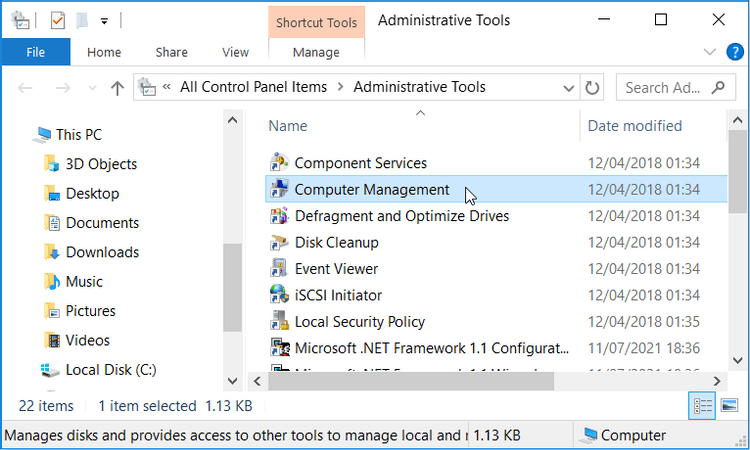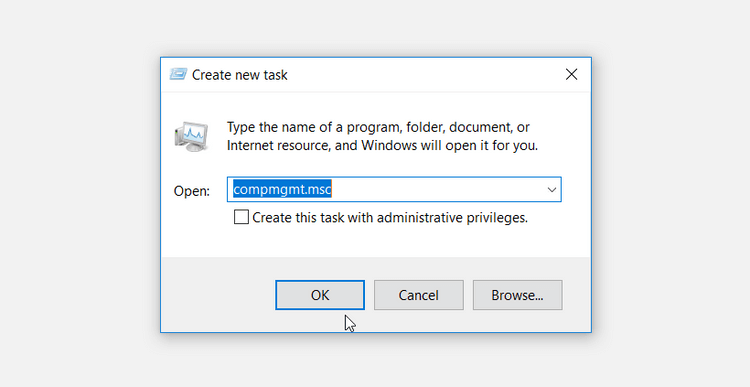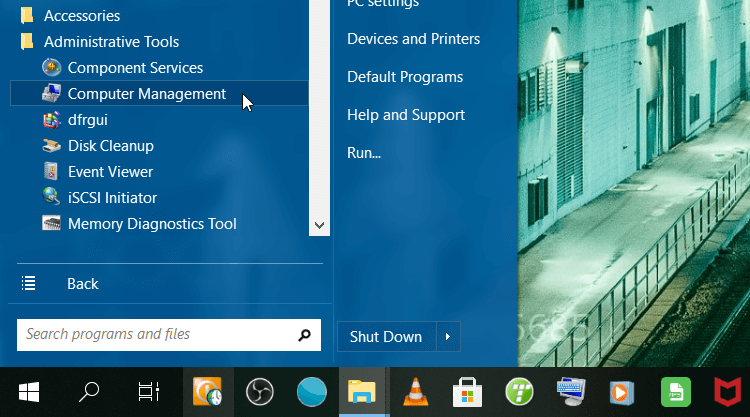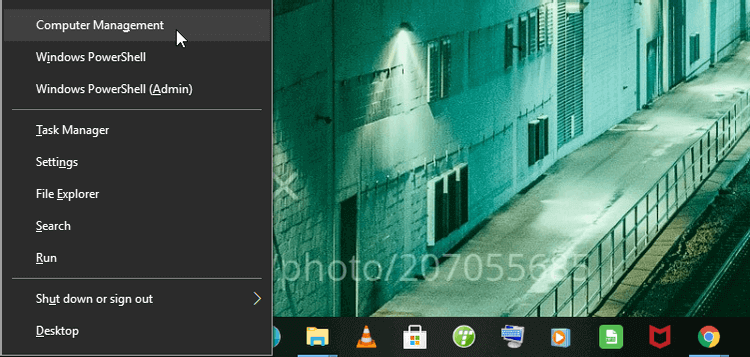Những cách mở Computer Management trên Windows
Windows Computer Management Tool là một tính năng hữu ích. Và bạn có nhiều cách để mở Computer Management trên Windows. Hãy cùng Eballsviet.com tìm hiểu nhé!

Windows Computer Management là gì?
Công cụ Windows Computer Management giúp bạn truy cập các tính năng như Event Viewer, Task Scheduler, Device Manager… Về cơ bản, Computer Management là một tính năng tất cả trong một, nơi bạn có thể truy cập các công cụ và dịch vụ hệ thống quan trọng.
Các cách mở Windows Computer Management
-
1 0
Dùng thanh tìm kiếm ở menu Start
Thanh menu Start giúp bạn mở các chương trình trên Windows trong tíc tắc. Đây là cách công cụ này có thể giúp bạn mở nhanh Computer Management Win 10.
- Click icon thanh tìm kiếm ở menu Start hoặc nhấn Win + S.
- Nhập Computer Management và chọn Best match.
-
2 0
Dùng Control Panel

Các công cụ quản trị trên máy tính Windows - Nhấn Win + R để mở hộp thoại lệnh Run.
- Gõ Control Panel > nhấn Enter.
- Click menu View by và chọn Large icons.
- Chọn Administrative Tools từ các mục trong menu.
- Cuối cùng, click đúp Computer Management.
-
3 0
Dùng Task Manager
Cách mở Computer Management qua Task Manager:
- Nhấn Ctrl + Shift + Esc để mở Task Manager.
- Click tab File ở góc trái phía trên và chọn Run new task.
- Gõ compmgmt.msc ở box tìm kiếm và nhấn OK để mở công cụ Computer Management.

Lệnh mở Computer Management trên Win 10 -
4 0
Dùng menu Windows Start

Tìm Computer Management trên menu Start của Windows Bạn cũng có thể truy cập Computer Management bằng menu Windows Start. Dưới đây là cách thực hiện:
- Click icon Windows hoặc nhấn phím Windows.
- Chọn All Programs và điều hướng tới thư mục Administrative Tools.
- Chọn Computer Management từ các lựa chọn sẵn có.
-
5 0
Dùng menu Quick Access

Computer Management Win 10 Menu này cung cấp một cách đơn giản để truy cập công cụ Computer Management. Để bắt đầu, nhấn Win + X để mở menu Quick Access. Cuối cùng, chọn Computer Management từ các mục trong menu.
-
Trên đây là một số cách mở Computer Management Win 10 đơn giản nhất. Hi vọng bài viết hữu ích với các bạn.
Theo Nghị định 147/2024/ND-CP, bạn cần xác thực tài khoản trước khi sử dụng tính năng này. Chúng tôi sẽ gửi mã xác thực qua SMS hoặc Zalo tới số điện thoại mà bạn nhập dưới đây:
Xem thêm bài viết khác
-

Hướng dẫn sử dụng Apple Remote Desktop để quản lý máy tính Mac
100+ -

Những cách sửa lỗi webcam hiệu quả
100+ -

Cách chỉnh giới hạn dung lượng của "thùng rác" Recycle Bin trên Windows 10
100+ -

Cách dùng Auto HDR trên Windows 11
100+ -

Cách tắt tính năng nhận thông báo trên Chrome
10.000+ -

Hướng dẫn tùy chỉnh cài đặt Precision Touchpad trên Windows 10 Creators Update
5.000+ -

Phát trực tuyến quá trình chơi game với Beam trên Windows 10 Creators Update
100+ -

Phân biệt các khái niệm Kiểu gõ, bộ gõ, kiểu chữ, phông chữ
5.000+ -

Khôi phục cài đặt gốc cho iPad
5.000+ -

Kích hoạt tính năng Two-Finger trên laptop Windows 10
5.000+ -

Sửa lỗi gõ số thành chữ, gõ chữ thành số trên máy tính
50.000+ 2 -

Hướng dẫn cài đặt máy in qua mạng nhanh chóng và hiệu quả
1.000+
Có thể bạn quan tâm
-

TOP ứng dụng nghe nhạc online, tải nhạc miễn phí
-

TOP game mobile 2 người chơi hay nhất để trải nghiệm khắp mọi nơi
-

Top Minecraft Mod nhất định phải cài đặt
-

TOP app cho phép bạn thử kiểu tóc trước khi cắt
-

TOP game multiplayer đáng chơi cùng bạn bè trên mobile
-

TOP phần mềm làm video tốt nhất trên PC
-

TOP game online hay nhất trên PC, Laptop
-

TOP 15 phần mềm giả lập Android trên PC tốt nhất
-

Top mẫu bảng tính Excel giúp bạn quản lý tài chính hữu ích
-

Top trang tải nhạc miễn phí, không bản quyền cho video YouTube