Hướng dẫn cài đặt máy in qua mạng nhanh chóng và hiệu quả
In ấn qua mạng đã và đang dần trở thành hình thức in ấn phổ biến, nhất là trong các doanh nghiệp vì tính tiện lợi và tiết kiệm chi phí so với hình thức in trực tiếp. Trong bài viết này, Eballsviet.com sẽ hướng dẫn các bạn cách cài đặt máy in thông qua mạng Wifi và Lan một cách nhanh chóng và đơn giản nhất.

Hướng dẫn cài đặt máy in qua mạng nhanh chóng và hiệu quả
Lưu ý: Hướng dẫn dưới đây áp dụng trực tiếp cho phiên bản Windows 10, tuy nhiên các phiên bản windows khác cũng có cách làm tương tự, các bạn hãy chú ý tham khảo.
Cài đặt máy in thông qua mạng Lan
Trước khi tiến hành cài đặt, ta phải chắc chắn rằng máy tính của mình được kết nối với máy in thông qua mạng Lan (mạng dây) nội bộ.
- Bước 1: Nhấn nút Start -> đánh vào Control Panel -> click chọn Control Panel

- Bước 2: Nhấn chọn Devices and Printers để truy cập vào phần quản lý máy in và các thiết bị ngoại vi.

- Bước 3: Nhấn chọn nút Add a printer để hệ thống tự động tìm kiếm những thiết bị cũng như máy in đang được kết nối.

- Bước 4: Đợi 1 lát để quá trình tìm kiếm diễn ra. Sau khi hoàn thành việc tìm kiếm, những máy in được kết nối sẽ hiện ra. Nhấn Next để hoàn thành quá trình cài đặt. Nếu không phát hiện ra máy in nào như hình dưới, hãy kiểm tra lại mạng Lan và kết nối đến máy tính xem có trục trặc gì không nhé.

Cài đặt máy in thông qua mạng Wifi
Trước khi cài đặt, bạn cần phải đảm bảo 2 điều kiện:
- Máy in được kết nối mạng Wifi chung với máy tính (Wifi Lan cục bộ).
- Máy tính đã được cài đặt Driver của máy in. Một số Driver của các dòng máy in thông dụng các bạn có thể tham khảo:
Driver máy in HP Laser Jet 1020
Sau khi đã chắc chắn máy in được cài đặt Driver, ta tiến hành kết nối với máy tính qua mạng Wifi theo các bước sau:
- Bước 1: Vào Control Panel -> Devices and Printers -> Add a Printer như ở phần Cài đặt máy in qua mạng Lan bên trên.
- Bước 2: Khi hệ thống đang quét thiết bị, hãy nhấn vào dòng The Printer that I want isn't listed.

- Bước 3: Tích chọn vào dòng Add a printer a TCP/IP address or hostname sau đó nhấn Next.
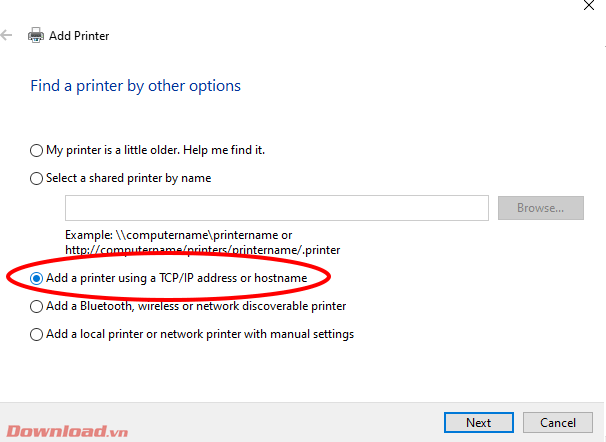
- Bước 4: Nhập địa chỉ IP - Port của máy in cần kết nối vào 2 ô Hostname or IP Address và Port name, sau đó nhấn Next để tiến hành kết nối.

- Chọn máy in trong danh sách hiện ra, sau đó nhấn Finish để kết thúc quá trình cài đặt.
Chúc các bạn thực hiện thành công!
Theo Nghị định 147/2024/ND-CP, bạn cần xác thực tài khoản trước khi sử dụng tính năng này. Chúng tôi sẽ gửi mã xác thực qua SMS hoặc Zalo tới số điện thoại mà bạn nhập dưới đây:
Có thể bạn quan tâm
-

Zalo PC bị lỗi! Nguyên nhân và cách khắc phục
-

Hướng dẫn cài đặt và sử dụng Dropbox để sao lưu dữ liệu
-

Cách cài đặt và chơi Dream League Soccer trên máy tính
-

Hướng dẫn cài đặt ứng dụng trên Mac
-

Cách đăng xuất Facebook Messenger nhanh chóng trên nhiều thiết bị
-

Học PowerPoint - Bài 5: Cách sử dụng theme cho slide PowerPoint
-

Cách sử dụng tính năng gõ tắt trên Unikey
-

Cách chèn công thức Toán học trên Word 2016
-

Hướng dẫn tạo vật thể 3D bằng Adobe Illustrator
-

2 cách tự động tắt máy tính không cần cài đặt phần mềm






