Cách xuất bản bài giảng trong iSpring Suite 9
Cách xuất bản iSpring 9 như thế nào? Rất đơn giản! hãy cùng Eballsviet.com tìm hiểu cách xuất file iSpring Suite nhé!
iSpring Suite 9 đơn giản hóa quy trình xuất bản và chuyển một số cài đặt sang ribbon PowerPoint. Giờ bạn có thể tùy chỉnh trình phát, cấu hình cài đặt phát lại và điều hướng chỉ bằng một vài lần nhấp.
iSpring Suite 9 cung cấp hai công cụ phát media: Universal và Video Lecture. Nếu bạn không muốn sử dụng chúng, bạn có thể tắt toàn bộ tính năng của trình phát Universal.
Cách thiết lập trình phát và điều hướng bài giảng
1. Trên tab iSpring Suite, click Player.

2. Ở cửa sổ Customize Player, click Select Player. Sau đó, chọn công cụ chạy bài giảng cho bạn. Lựa chọn mặc định là Universal player.
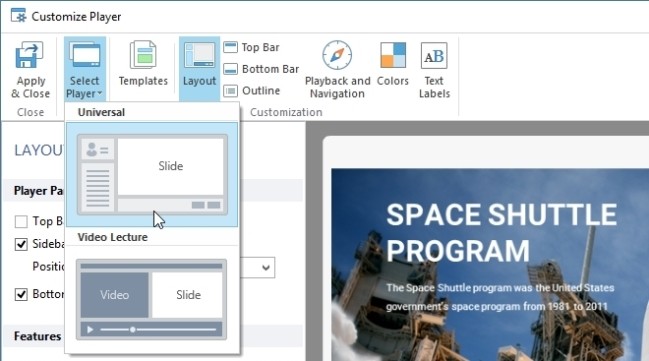
3. Ở ribbon Customize Player, click Playback and Navigation để thiết lập điều hướng bài giảng.

4. Click Apply & Close để lưu lại thay đổi và đóng cửa sổ Customize Player.

5. Trên ribbon iSpring Suite 9, click Publish để xuất bản bài giảng.

Bạn cũng có thể truy cập menu Customize Player trực tiếp từ cửa sổ Publish. Tại đây, click vào tên trình phát media bên cạnh tùy chọn Player.
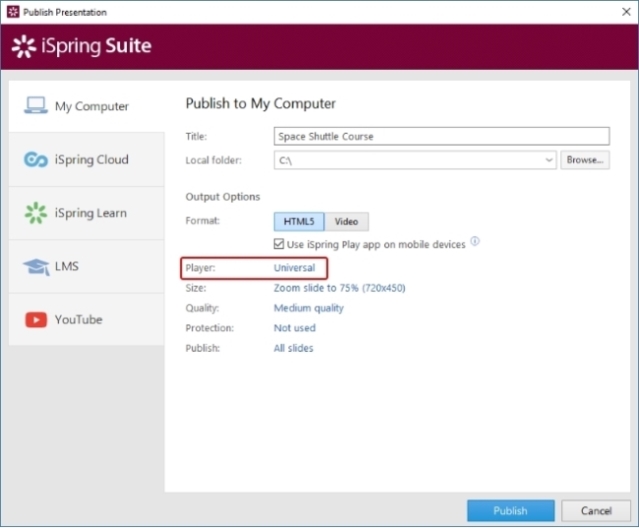
Khi áp dụng và lưu các cài đặt, bạn sẽ được đưa trở lại cửa sổ Publish. Kiểm tra những phần cài đặt còn lại và click Publish để bắt đầu quá trình xuất bản.
Hướng dẫn xuất bản bài giảng mà không cần bảng điều khiển điều hướng và trình chiếu
1. Trên tab iSpring Suite, click Player.

2. Ở cửa sổ Customize Player, click Templates.

3. Ở thanh bên Templates, click Content Only. Ở phần bên phải cửa sổ, bạn sẽ thấy một cửa sổ xem trước bài thuyết trình kèm các template lựa chọn được áp dụng.
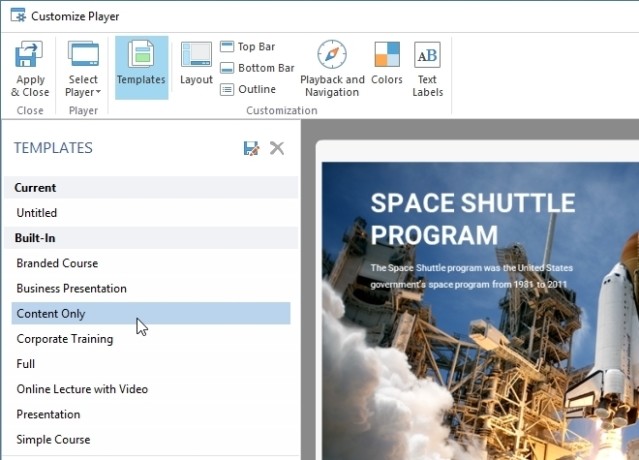
4. Click Apply & Close.
Giờ bài thuyết trình đã sẵn sàng xuất bản. Theo cách này, bạn có thể tạo bài trình bày tối giản với các điều hướng siêu liên kết được tạo thủ công trong PowerPoint.
Thật đơn giản và dễ dàng phải không?
Yêu cầu cấu hình sử dụng iSpring Suite 9 để xuất bản nội dung
PowerPoint sang HTML 5
- Microsoft Windows 7/8/10 (32-bit hoặc 64-bit)
- Microsoft PowerPoint 2007/2010/2013 / 2016 / Office 365 (32-bit hoặc 64-bit)
- Microsoft Word 2007/2010/2013/2016 / Office 365 (32-bit hoặc 64-bit)
- Bộ xử lý: Bộ xử lý Dual-Core. Khuyến khích Quad-Core trở lên, 2.0 GHz hoặc nhanh hơn
- Bộ nhớ: RAM 4 GB. Khuyến khích: RAM 8 GB trở lên
- Dung lượng: 2 GB để cài đặt và 20 GB để hoạt động
- Màn hình: Độ phân giải màn hình 1366x768 trở lên
- Video: NVIDIA GeForce seri 8, Intel HD Graphics 2000 hoặc AMD Radeon R600 trở lên với bộ nhớ 512 МB cho video thông thường và 1 GB cho video HD
- Âm thanh: Card âm thanh tương thích với Windows, micrô, loa để ghi âm tường thuật
- Video: Webcam tích hợp hoặc bên ngoài (để quay video)
PowerPoint sang video
- Microsoft Windows 7/8/10 (32 hoặc 64-bit)
- Microsoft PowerPoint 2007/2010/2013 / 2016 / Office 365 (32 hoặc 64-bit)
- Bộ xử lý: Intel / AMD 1 GHz trở lên
- Bộ nhớ: RAM 1 GB trở lên
- Dung lượng đĩa trống: 500 MB
- Màn hình: Độ phân giải 1024x768 hoặc cao hơn
- Bộ nhớ video: tối thiểu 256 MB.
- Đa phương tiện: Card âm thanh, micrô và loa tương thích với Windows
Theo Nghị định 147/2024/ND-CP, bạn cần xác thực tài khoản trước khi sử dụng tính năng này. Chúng tôi sẽ gửi mã xác thực qua SMS hoặc Zalo tới số điện thoại mà bạn nhập dưới đây:
Có thể bạn quan tâm
-

Zalo PC bị lỗi! Nguyên nhân và cách khắc phục
-

Hướng dẫn cài đặt và sử dụng Dropbox để sao lưu dữ liệu
-

Cách cài đặt và chơi Dream League Soccer trên máy tính
-

Hướng dẫn cài đặt ứng dụng trên Mac
-

Cách đăng xuất Facebook Messenger nhanh chóng trên nhiều thiết bị
-

Học PowerPoint - Bài 5: Cách sử dụng theme cho slide PowerPoint
-

Cách sử dụng tính năng gõ tắt trên Unikey
-

Cách chèn công thức Toán học trên Word 2016
-

Hướng dẫn tạo vật thể 3D bằng Adobe Illustrator
-

2 cách tự động tắt máy tính không cần cài đặt phần mềm





