Hướng dẫn cách viết chỉ số trên, chỉ số dưới trong Excel
Bạn thường xuyên phải soạn thảo công thức toán học trong Excel nhưng lại gặp khó khăn với các biểu thức có chỉ số trên, chỉ số dưới hay viết số mũ? Cách viết số mũ hay chỉ số dưới có đôi chút bất tiện và mất thời gian nhưng cũng không thực sự không hề khó khi soạn thảo văn bản. Dưới đây Eballsviet.com sẽ hướng dẫn các bạn cách viết số mũ trong Excel nhanh chóng, tiện lợi nhất.
Tải Microsoft Excel 2016/2019 Tải Microsoft Office 2019
Hướng dẫn viết chỉ số trên, chỉ số dưới trong Excel
Ví dụ thực hiện nhập: ax-1 và ax-1
Bước 1:
Nhập a vào bảng tính Excel như bình thường, tiếp đó nhấn chuột phải → Format Cells…
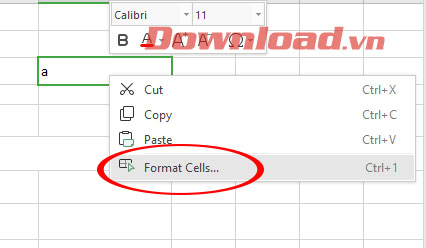
Bước 2:
Nhập chỉ số trên:
Cửa sổ Format Cells xuất hiện, hãy tích chọn Superscript ở mục Effects → OK.
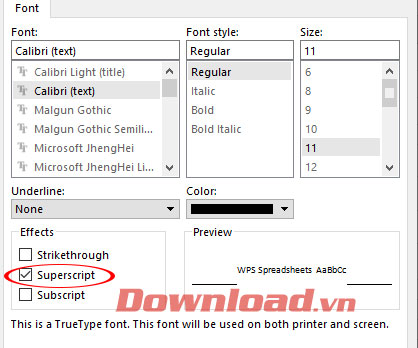
Sau đó bạn bạn tiến hành nhập chỉ số trên x-1 cho biểu thức ax-1
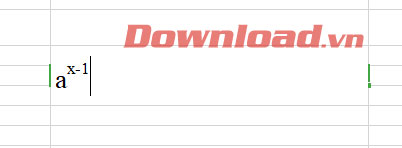
Nhập chỉ số dưới:
Để nhập chỉ số dưới cho biểu thức a… bạn cũng nhấn chuột phải Format Cells xuất hiện, hãy tích chọn Subscript ở mục Effects → OK.
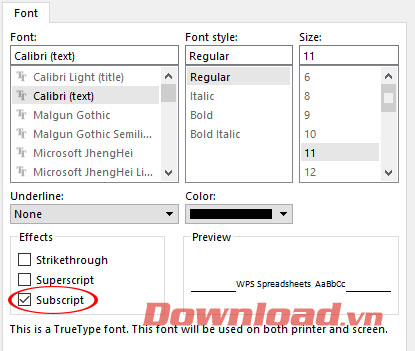
Tiếp đó hãy nhập chỉ số dưới x-1 cho biểu thức ax-1
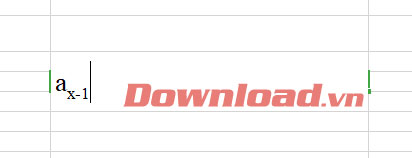
Bước 3:
Để nhập lại chữ viết thông thường hãy vào bỏ tích chọn ở bước 2 đi.
Trên đây chúng tôi đã hướng dẫn các bạn cách nhập chỉ số trên, chỉ số dưới cho biểu thức. Hi vọng cách làm này sẽ giúp bạn dễ dàng soạn thảo các biểu thức toán học.
Theo Nghị định 147/2024/ND-CP, bạn cần xác thực tài khoản trước khi sử dụng tính năng này. Chúng tôi sẽ gửi mã xác thực qua SMS hoặc Zalo tới số điện thoại mà bạn nhập dưới đây:
Có thể bạn quan tâm
-

Zalo PC bị lỗi! Nguyên nhân và cách khắc phục
-

Hướng dẫn cài đặt và sử dụng Dropbox để sao lưu dữ liệu
-

Cách cài đặt và chơi Dream League Soccer trên máy tính
-

Hướng dẫn cài đặt ứng dụng trên Mac
-

Cách đăng xuất Facebook Messenger nhanh chóng trên nhiều thiết bị
-

Học PowerPoint - Bài 5: Cách sử dụng theme cho slide PowerPoint
-

Cách sử dụng tính năng gõ tắt trên Unikey
-

Cách chèn công thức Toán học trên Word 2016
-

Hướng dẫn tạo vật thể 3D bằng Adobe Illustrator
-

2 cách tự động tắt máy tính không cần cài đặt phần mềm





