Cách lưu trang web Chrome vào thanh Taskbar
Với những người dùng máy tính và thường xuyên phải sử dụng tới các trình duyệt web để vào mạng tìm kiếm thông tin thì một điều mà họ luôn e ngại đó chính là vấn đề kết nối Internet. Thử hình dung, đang cần tìm gấp tài liệu cho công việc mà bỗng nhiên mất kết nối Internet hoặc tìm được quá nhiều nguồn mà không thể xem hết ngay cùng một lúc, các bạn sẽ làm thế nào?
Các trình duyệt web hiện nay, đặc biệt là Chrome, có một tính năng rất hay, đó là lưu lại trang để có thể xem lại dưới dạng offline sau này (giống như cách duyệt web trên iPhone khi không có mạng Internet). Vừa an toàn, lại thuận tiện và đặc biệt là người dùng không cần tới sự trợ giúp của bất kỳ phần mềm nào.
Đính trang web Chrome vào Taskbar
Chỉ với vài cú click chuột, chúng ta có thể thực hiện điều này mà không có bất kỳ khó khăn nào.
Bước 1: Từ giao diện trang đang cần "đính" vào Taskbar, các bạn bấm chuột trái vào biểu tượng tùy chọn (3 dấu gạch ngang) ở góc trên, bên phải màn hình, sau đó vào Công cụ khác - More tools / Thêm vào thanh tác vụ - Add to shelf.
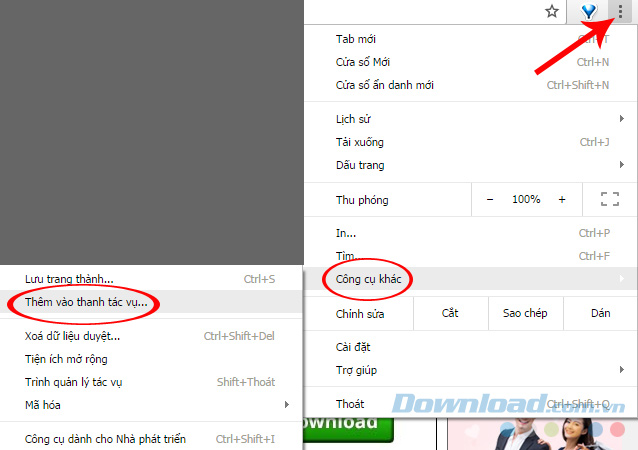
Bước 2: Một cửa sổ nhỏ hiện ra, các bạn lần lượt làm như sau:
- Đặt tên cho trang.
- Tick vào ô Mở dưới dạng cửa sổ - Open as window.
- Click vào Thêm - Add để hoàn tất.
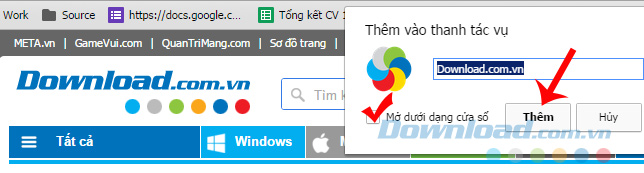
Bước 3: Sau thao tác này, các bạn sẽ thấy bên dưới thanh taskbar xuất hiện thêm biểu tượng của trang web đó. Tiếp tục làm tương tự với những trang web khác để lưu chúng vào và xem sau.
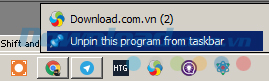
Để xem lại bất kỳ trang nào, chỉ cần click vào để mở ra như thao tác với một ứng dụng hay trình duyệt bình thường. Khi không cần dùng nữa, chuột phải vào biểu tượng đó rồi chọn Unpin this program from taskbar.
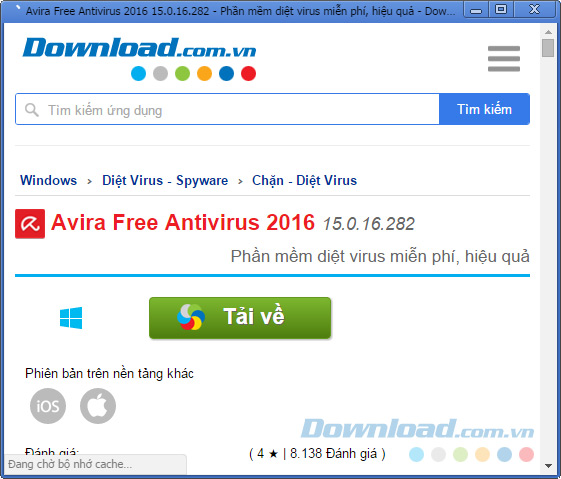
Ngoài ra, các bạn cũng có thể sử dụng cách lưu các trang web thành file PDF mà Eballsviet.com từng hướng dẫn các bạn áp dụng cho Chrome và Firefox trước đây để thực hiện nếu không muốn sử dụng cách ở trên.
- Cách lưu hàng loạt trang Web thành file PDF trên Firefox.
- Cách lưu trang web trên Chrome thành file PDF.
Chúc các bạn thực hiện thành công!
Theo Nghị định 147/2024/ND-CP, bạn cần xác thực tài khoản trước khi sử dụng tính năng này. Chúng tôi sẽ gửi mã xác thực qua SMS hoặc Zalo tới số điện thoại mà bạn nhập dưới đây:
Có thể bạn quan tâm
-

Sửa lỗi laptop báo sạc nhưng không vào pin
-

Khắc phục lỗi máy tính không nhận ổ cứng ngoài
-

Zalo PC bị lỗi! Nguyên nhân và cách khắc phục
-

Hướng dẫn cài đặt và sử dụng Dropbox để sao lưu dữ liệu
-

Cách cài đặt và chơi Dream League Soccer trên máy tính
-

Hướng dẫn cài đặt ứng dụng trên Mac
-

Cách đăng xuất Facebook Messenger nhanh chóng trên nhiều thiết bị
-

Học PowerPoint - Bài 5: Cách sử dụng theme cho slide PowerPoint
-

Cách sử dụng tính năng gõ tắt trên Unikey
-

Cách chèn công thức Toán học trên Word 2016





