Cách khởi động lại Explorer trên Windows 10
Windows 10 được đánh giá là hệ điều hành nhanh hơn, bảo mật hơn, cung cấp khá nhiều tính năng mới thú vị. Tuy nhiên trong quá trình sử dụng không thể tránh khỏi một số lỗi phát sinh, khiến cho máy chạy chậm hơn. Một trong những nguyên nhân khiến máy chạy chậm có thể là do trình quản lý tập tin Windows Explorer gặp sự cố.
Cách kinh điển nhất mà người dùng thường sử dụng khi gặp lỗi là khởi động lại máy. Tuy nhiên lại tốn thời gian vì có nhiều việc đang thực hiện dở dang trên máy. Vậy bạn hãy khởi động lại tiến trình Windows Explorer để nhanh chóng khắc phục sự cố đang gặp phải. Nếu chưa biết cách khởi động lại Explorer trên Windows 10 bạn có thể tham khảo 3 cách dưới đây:
3 cách khởi động lại Explorer trên Windows 10
Khởi động lại Explorer từ Taskbar
Bước 1: Nhấn tổ hợp phím Ctrl + Shift đồng thời kích chuột phải vào thanh Taskbar, chọn Exit Explorer để tắt tiến trình Windows Explorer.
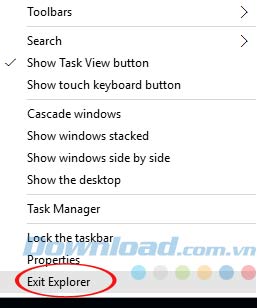
Bước 2: Nhấn tổ hợp phím Ctrl + Shift + Esc để mở Task Manager. Sau đó, nhấn vào File, chọn Run new task.
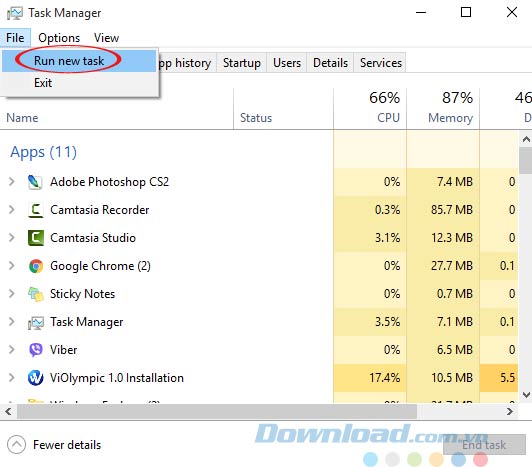
Bước 3: Cửa sổ Creat new task xuất hiện, gõ explorer.exe vào ô Open, rồi nhấn OK để khởi động lại Windows Explorer.
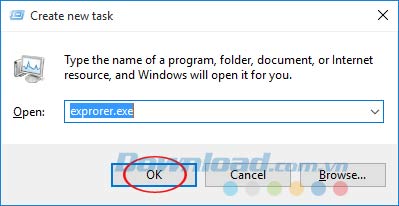
Khởi động lại Explorer từ Task Manager
Bước 1: Nhấn tổ hợp phím Ctrl + Shift + Esc hoặc nhấn chuột phải vào thanh Taskbar, chọn Task Manager.
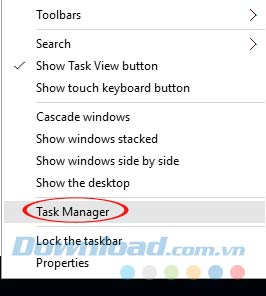
Bước 2: Cửa sổ Task Manager xuất hiện. Tại thẻ Process, kéo xuống dưới tìm tiến trình Windows Explorer, rồi nhấn chuột phải chọn Restart để khởi động lại Explorer.
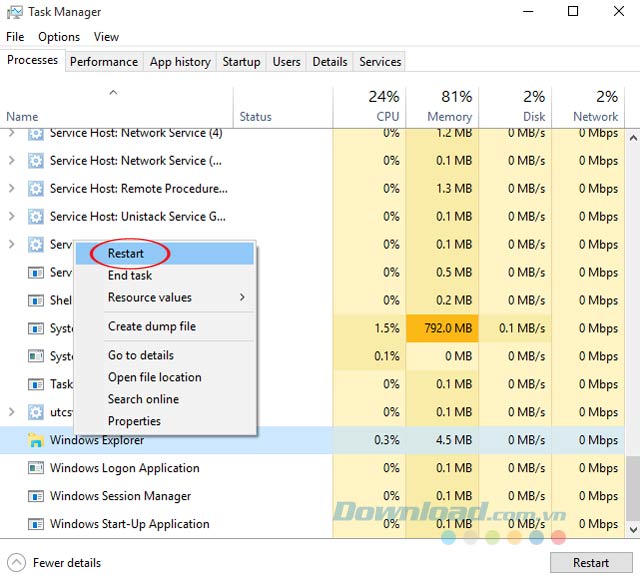
Tạo file Batch khởi động
Ngoài ra, bạn còn có thể tạo file Batch khởi động lại Windows Explorer bằng cách:
Bước 1: Nhấn chuột phải vào màn hình desktop, di chuột tới dòng New, chọn Text Document.
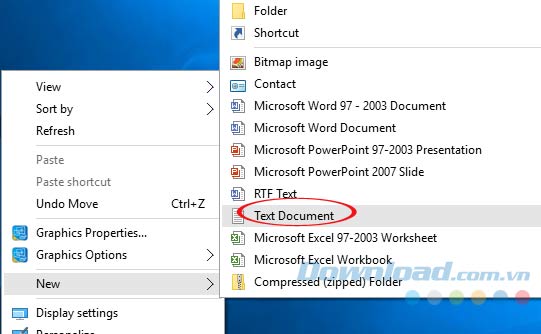
Bước 2: Mở file New Text Document vừa tạo phía trên, copy dòng lệnh dưới đây vào:
taskkill /f /IM explorer.exe
start explorer.exe
exit
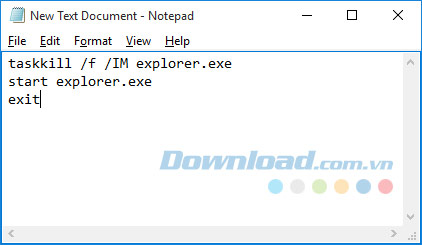
Bước 3: Tiếp theo, nhấn vào File, chọn Save as... để lưu tập tin.
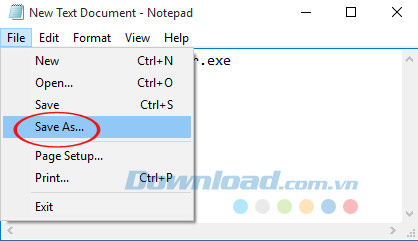
Bước 4: Tại cửa sổ Save as, lưu tập tin với tên vào thư mục bất kỳ, rồi nhấn Save.
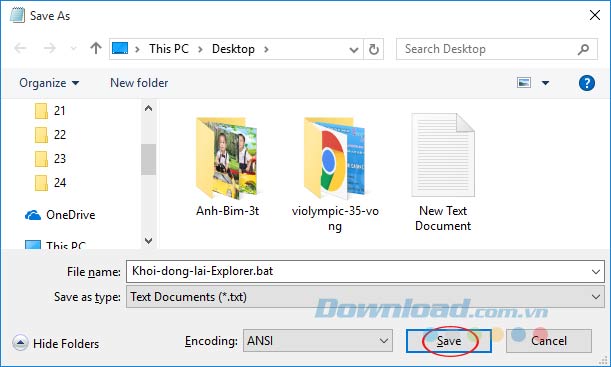
Bước 5: Sau khi lưu xong, tìm tới nơi lưu trữ tập tin đó, nhấn vào là có thể khởi động lại Explorer.
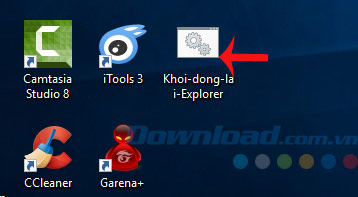
Ngoài ra, bạn có thể tham khảo thêm cách khắc phục một số sự cố thường gặp trên Windows 10, để thoải mái nghe nhạc, xem phim, lướt web, chơi game mà không gặp bất kỳ trở ngại nào.
Chúc các bạn thực hiện thành công!
Theo Nghị định 147/2024/ND-CP, bạn cần xác thực tài khoản trước khi sử dụng tính năng này. Chúng tôi sẽ gửi mã xác thực qua SMS hoặc Zalo tới số điện thoại mà bạn nhập dưới đây:
Có thể bạn quan tâm
-

Hướng dẫn cài đặt và sử dụng Dropbox để sao lưu dữ liệu
-

Cách cài đặt và chơi Dream League Soccer trên máy tính
-

Hướng dẫn cài đặt ứng dụng trên Mac
-

Cách đăng xuất Facebook Messenger nhanh chóng trên nhiều thiết bị
-

Học PowerPoint - Bài 5: Cách sử dụng theme cho slide PowerPoint
-

Cách sử dụng tính năng gõ tắt trên Unikey
-

Cách chèn công thức Toán học trên Word 2016
-

Hướng dẫn tạo vật thể 3D bằng Adobe Illustrator
-

2 cách tự động tắt máy tính không cần cài đặt phần mềm
-

Chỉnh sửa và định dạng văn bản Word





