Cách kết nối và dùng Trackpad với iPad
Từ iPadOS 13.4 trở lên, bạn có thể kết nối trackpad với iPad để có trải nghiệm di chuột vô cùng mượt mà. Dưới đây là cách kết nối và thiết lập một trackpad Bluetooth để có cách dùng trỏ chuột điều khiển iPad vô cùng thú vị.
Những iPad tương thích với Trackpad
- Mọi iPad Pro
- iPad Air 2 trở lên
- iPad thế hệ thứ 5 trở lên
- iPad mini 4 trở lên
- Bạn cũng cần chạy tối thiểu iPadOS 13.4 trên thiết bị để dùng trỏ chuột.
Loại trackpad có thể sử dụng cùng iPad
- Nếu đang dùng một trackpad với desktop hoặc laptop, nó có thể tương thích với cả iPad.
- iPad hỗ trợ rất nhiều trackpad Bluetooth từ nhà sản xuất bên thứ ba.
- Các thiết bị Magic Trackpad thế hệ đầu tiên & thứ hai của Apple cũng tương thích với iPad qua Bluetooth.
- Thậm chí, bạn có thể dùng cổng USB-C trên iPad Pro để kết nối trackpad có dây.
Bao và vỏ trackpad cho iPad
Bạn có thể dùng ốp & vỏ trackpad dành riêng cho iPad. Để dùng trỏ chuột trên iPadOS, ốp trackpad và bàn phím là phụ kiện phải có khi dùng iPad Pro và các mẫu khác.
Những mẫu ốp trackpad phổ biến cho iPad bao gồm:
- Apple Magic Keyboard for iPad
- Logitech Folio Touch
- Logitech Combo Touch
- Brydge Pro+

Nếu đang dùng ốp trackpad kết nối qua Smart Connector, chẳng hạn như Magic Keyboard cho iPad, bạn không phải làm bất kỳ việc gì.
Kết nối trackpad Bluetooth với iPad cũng là một quá trình đơn giản. Hãy làm theo những bước sau:
- Tới Settings > chạm Bluetooth. Bật Bluetooth trên iPad.
- Đặt trackpad vào chế độ ghép nối. Kiểm tra hướng dẫn sử dụng thiết bị để biết các bước làm việc này.
- Tìm tên trackpad của bạn trong danh sách thiết bị Bluetooth trên iPad. Nó hiện sẵn trong phần Other Devices.
- Chạm vào tên trackpad của bạn để kết nối nó với iPad.
- Một số thiết bị sẽ hiện hướng dẫn bổ sung trên màn hình iPad. Hãy làm theo để hoàn tất quá trình.
Nếu dùng Apple Magic Trackpad, iPad có thể sẽ yêu cầu nhập mã. Dùng 0000.
Khi kết nối trackpad, trỏ chuột có thể không hiện cho tới khi bạn chạm ngón tay vào trackpad.
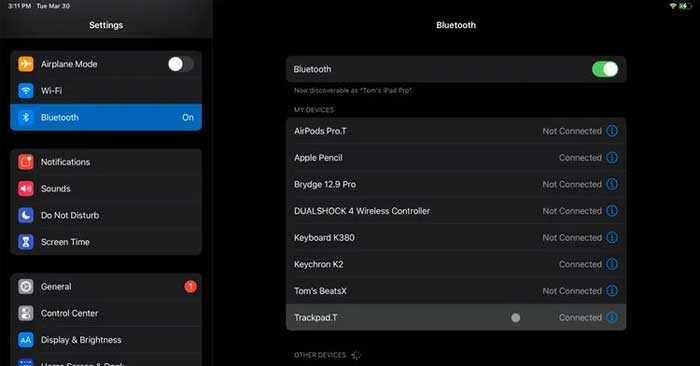
Chuyển trackpad giữa iPad và thiết bị khác
Đáng tiếc, bạn không thể kết nối Magic Trackpad với 2 iPad cùng lúc để chuyển nhanh giữa chúng. Sau khi kết nối trackpad, iPad sẽ nhớ nó và tự động kết nối miễn là cả hai đều đang chạy và bật Bluetooth.
Để kết nối Magic Trackpad với iPad hoặc Mac, đầu tiên, bạn phải quên thiết bị trên iPad gốc. Sau đó, bạn có thể thiết lập nó như một thiết bị mới trên iPad hoặc Mac thứ hai.
Một số trackpad Bluetooth bên thứ ba hỗ trợ nhiều kết nối, cho phép bạn chuyển đổi tức thì giữa các thiết bị.
Đầu tiên, bạn sẽ thấy con trỏ của iPad không giống mũi tên nhỏ thường thấy trên Mac hay PC. Con trỏ này thay đổi linh hoạt theo text, nút bấm và icon ứng dụng.
Nó bám vào các nút bấm, biến đổi thành một con trỏ dạng I để chỉnh sửa text, làm nổi bật một số nhân tố UI khi bạn trỏ qua chúng.
Nó cũng có quán tính. Con trỏ sẽ tiếp tục trượt sau khi bạn rời đi như thể nó cũng có sức nặng. Động lượng của nó phụ thuộc vào tốc độ vuốt của bạn.
Ngoài ra, một trackpad hoạt động trên iPad tương tự như cách nó chạy trên Mac hoặc PC. Tuy nhiên, bổ sung đơn giản này sẽ thay đổi trải nghiệm iPadOS hoàn toàn.
Dưới đây là một số cử chỉ cơ bản giúp bạn bắt đầu dùng trackpad trên iPad:
- Vuốt bằng một ngón: Di chuyển con trỏ.
- Click bằng một ngón: Hoạt động giống như chạm vào màn hình.
- Vuốt bằng 2 ngón: Cuộn theo chiều dọc và ngang.
- Click bằng 2 ngón: Triển khai một click thứ hai hoặc click chuột phải.
- Phóng to và thu nhỏ: Thu phóng hình ảnh giống như cử chỉ chụm tay trên màn hình cảm ứng.
- Click bằng một ngón và kéo: Cho phép bạn làm nổi bật text và kéo các nhân tố xung quanh màn hình.
Thậm chí bạn có thể kết hợp các cử chỉ trackpad và cảm ứng để thực hiện các thao tác nâng cao bằng cả hai tay vô cùng thú vị.
Lưu ý về khả năng tương thích cử chỉ trackpad
Nhiều thao tác trackpad nâng cao như 3 ngón tay chỉ có sẵn trên Magic Trackpad 2 và Magic Keyboard cho iPad của Apple.
Những phụ kiện khác chỉ hỗ trợ bộ cử chỉ hạn chế. Ví dụ, Magic Trackpad thế hệ thứ nhất của Apple không hỗ trợ cuộn hay các cử chỉ 2 hoặc 3 ngón.
Để tùy biến hành vi phổ biến của trackpad và con trỏ trên iPad, mở Settings và chạm hoặc click General.
Sau đó, chạm Trackpad trong danh sách cài đặt chung để hiện những lựa chọn có sẵn. Bạn có thể điều chỉnh tốc độ theo dõi, bật cuộn tự nhiên và tùy biến cài đặt click như ý muốn.

Điều chỉnh cài đặt Trợ năng cho Trackpad
Nếu không thích con trỏ biến đổi hoặc quán tính của nó, hãy làm theo những bước sau để điều chỉnh và vô hiệu hóa chúng và thực hiện các cài đặt trợ năng khác:
- Mở Settings > chạm Accessibility.
- Trong phần Physical and Motor, chạm Pointer Control.
- Tắt Pointer Animations để nó không thay đổi hình dạng khi trỏ qua các nút bấm và nhân tố khác.
- Tắt Trackpad Inertia để con trỏ ngừng di chuyển ngay lập tức khi bạn nhấc ngón tay ra khỏi trackpad.
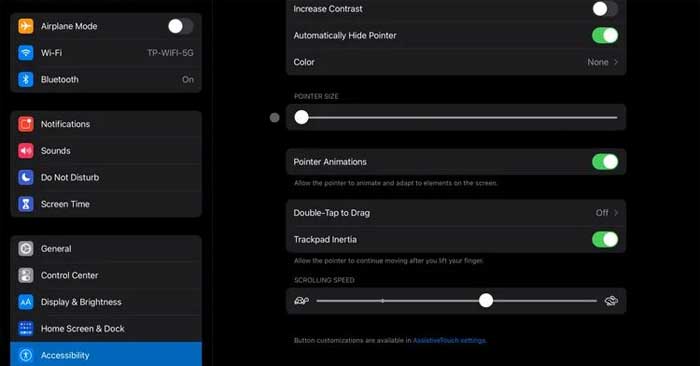
Bạn cũng có thể điều chỉnh tốc độ cuộn, kích thước, độ tương phản và các tùy chọn khác cho con trỏ như ý muốn.
Trên đây là cách kết nối và sử dụng trackpad trên iPad. Hi vọng bài viết hữu ích với các bạn.
Theo Nghị định 147/2024/ND-CP, bạn cần xác thực tài khoản trước khi sử dụng tính năng này. Chúng tôi sẽ gửi mã xác thực qua SMS hoặc Zalo tới số điện thoại mà bạn nhập dưới đây:
Xem thêm bài viết khác
-

Hướng dẫn copy video từ máy tính vào iPhone, iPad
100.000+ -

Top ứng dụng quay video màn hình iPhone/iPad tốt nhất
10.000+ -

Cách thêm Face ID thứ hai để mở khóa iPhone, iPad
10.000+ -

Khôi phục cài đặt gốc cho iPad
5.000+ -

Khắc phục lỗi Google Play không hoạt động
10.000+ -

Cách khắc phục lỗi không gửi được tin nhắn iMessage trên iPhone
5.000+ -

Mọi thứ bạn cần biết về Find My app trong iOS 13
1.000+ -

Mẹo chụp ảnh đẹp hơn với ứng dụng Photos trên iPhone
100+ -

iOS 16: Cách kích hoạt và dùng Quick Note trên iPhone
100+ -

Cách tắt tính năng tự động phát video trên iPhone
1.000+ -

Sửa lỗi trên iOS 12 cho phép hacker xem ảnh không cần mật khẩu
100+ -

Những mẹo sử dụng Spotify mang lại trải nghiệm nghe nhạc tuyệt vời hơn
5.000+
Có thể bạn quan tâm
-

Cách tạo tài khoản Tik Tok trên điện thoại
-

Cách không cho người khác tìm thấy Facebook của bạn
-

Cách khôi phục bài viết đã bị ẩn trên Facebook
-

Hướng dẫn tải và chỉnh sửa video bằng CapCut trên máy tính
-

Cách tải và chơi Goose Goose Duck PC
-

Cách đồng bộ tin nhắn Zalo từ điện thoại sang máy tính và ngược lại
-

Cách cài đặt và sử dụng Viber trên máy tính
-

Hướng dẫn tải video TikTok không có logo
-

Cách copy dữ liệu, sao chép nội dung file PDF sang Word
-

Hướng dẫn xem lịch sử đăng nhập Facebook của bạn





