Cách copy dữ liệu, sao chép nội dung file PDF sang Word
Sao chép dữ liệu file PDF là điều gần như là không thể, bởi các văn bản dưới định dạng này sẽ không cho phép người dùng can thiệp để chỉnh sửa. Tuy nhiên, nếu bạn thực sự cần, muốn copy dữ liệu trên file PDF thì có thể sử dụng một thủ thuật nhỏ, đó là mở file PDF bằng Foxit Reader và sử dụng công cụ này để thực hiện.
Foxit Reader và Adobe Reader là hai trong số nhiều công cụ đọc file PDF có thể giúp người dùng đọc, chỉnh sửa và tạo các file với định dạng PDF khá nổi tiếng. Không chỉ có thể, chúng còn cho phép bạn copy dữ liệu từ những file PDF này sang định dạng khác mà không cần phần mềm hay convert.
Bước 1: Các bạn tải và cài đặt Foxit Reader trên máy tính.
Bước 2: Tìm tới vị trí lưu file PDF trên máy tính (file mà bạn đang muốn copy dữ liệu), mở file PDF đó bằng Foxit Reader.
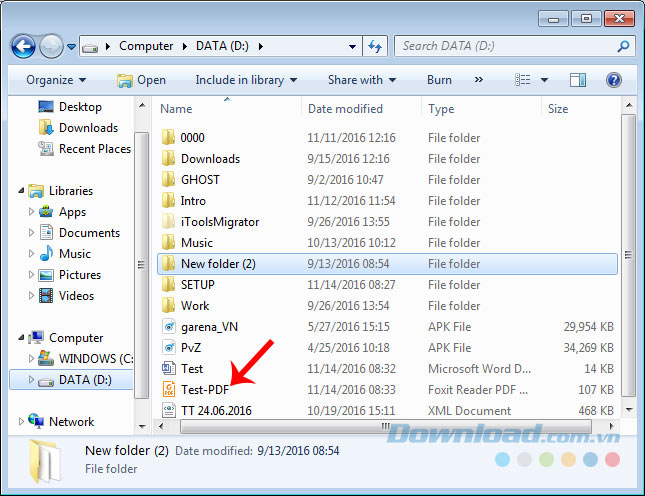
Các bạn có thể thấy chúng ta không thể copy hay cho dù có sử dụng chuột phải cũng sẽ không thấy tính năng này trong options hiện ra sau đó.
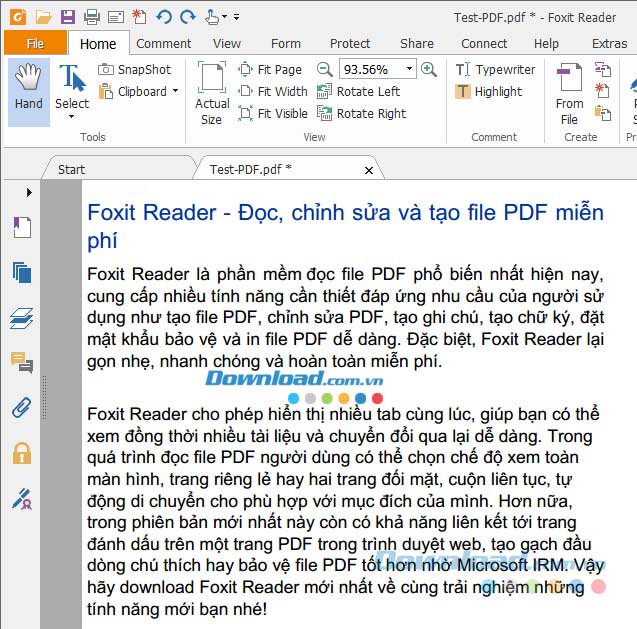
Mở file PDF cần copy dữ liệu bằng Foxit Reader
Bước 3: Click chuột trái vào biểu tượng chữ T, chọn Select Text (như hình bên dưới).
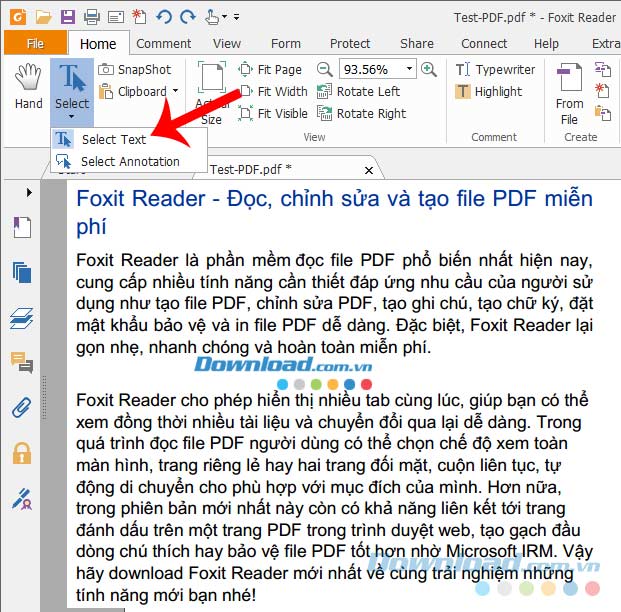
Bước 4: Nhấn chuột trái để bôi đen các dòng muốn sao chép, sau đó sử dụng tổ hợp phím CTRL + C để copy lại, hoặc sử dụng chuột phải bấm vào đó rồi chọn tiếp Copy.
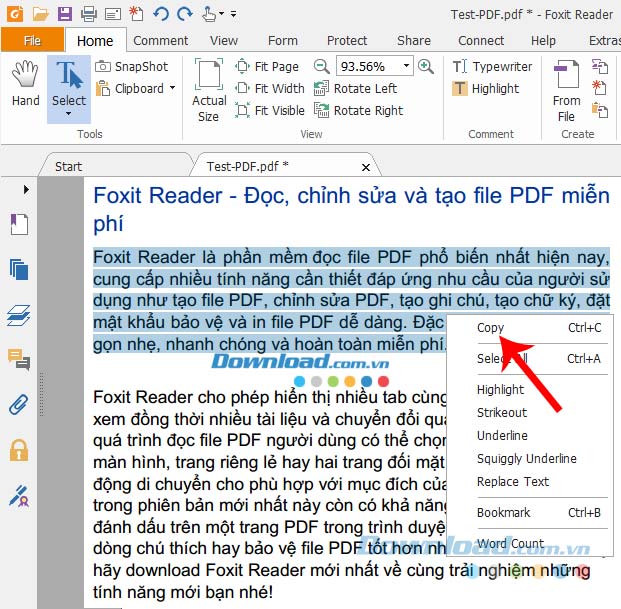
Thực hiện copy văn bản trên file PDF
Bước 5: Ví dụ chúng ta sẽ paste đoạn văn bản trên ra một file khác, chỉ cần mở nhấn CTRL + V hoặc nhấn chuột phải ra khoảng trắng văn bản rồi chọn Paste.
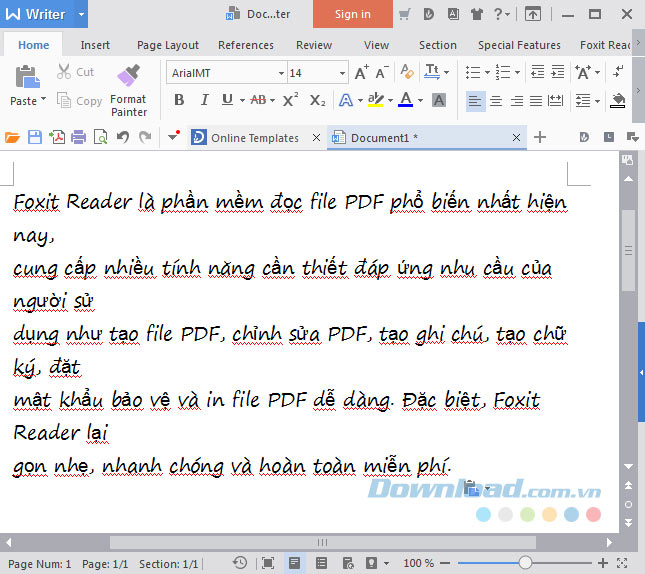
Bước 6: Cũng trên công cụ này, người dùng còn có thể chọn copy một khu vực, một cụm văn bản bất kỳ mà không cần theo thứ tự dòng. Bằng cách:
- Để trỏ chuột ở ngoài khoảng trắng của file PDF đang mở.
- Nhấn chuột trái rồi giữ, kéo vào trong phần văn bản cần copy (ví dụ minh họa như hình dưới đây).
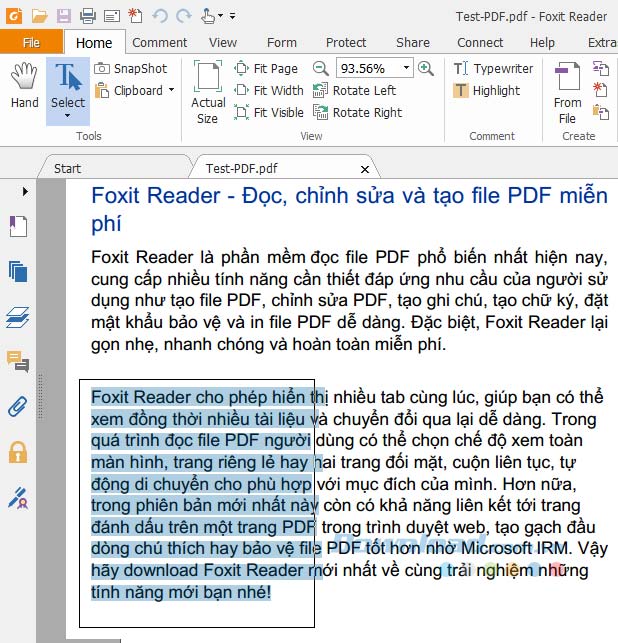
Copy văn bản không theo thứ tự dòng
Sau đó nhấn CTRL + C để copy lại và dán vào một vị trí khác.
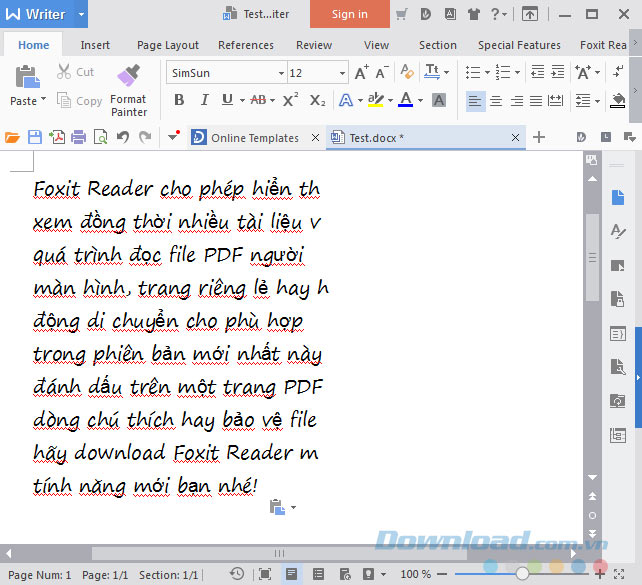
Không chỉ sao chép văn bản, mà Foxit Reader còn hỗ trợ người dùng copy ảnh trên file PDF sang một vị trí mới. Cách thực hiện cũng tương tự như trên, chỉ khác ở một điểm duy nhất.
Bước 1: Trong giao diện Foxit Reader đang hiển thị, các bạn click chuột trái vào biểu tượng SnapShot.
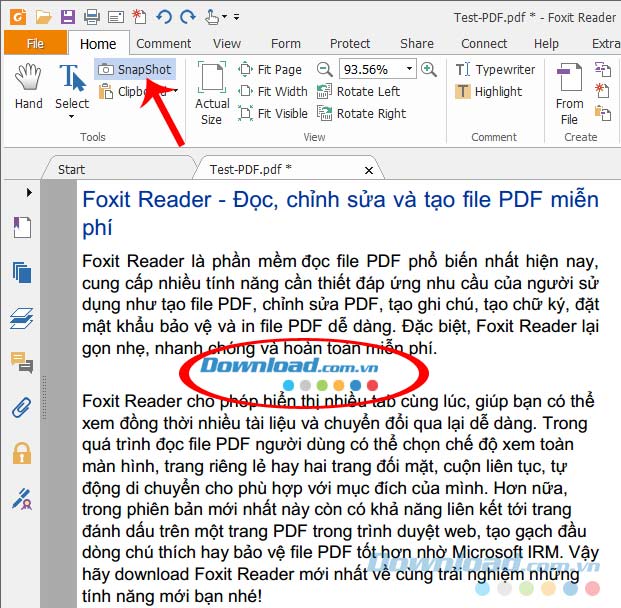
Bước 2: Sau đó khoanh vùng quanh bức ảnh mà chúng ta muốn copy. Một thông báo sẽ hiện ra thông báo đã nhận dạng được vùng ảnh cần thao tác. Có thể OK hoặc tick vào Do not show this message again trước để thông báo này không hiện ra ở những lần thực hiện tiếp theo.
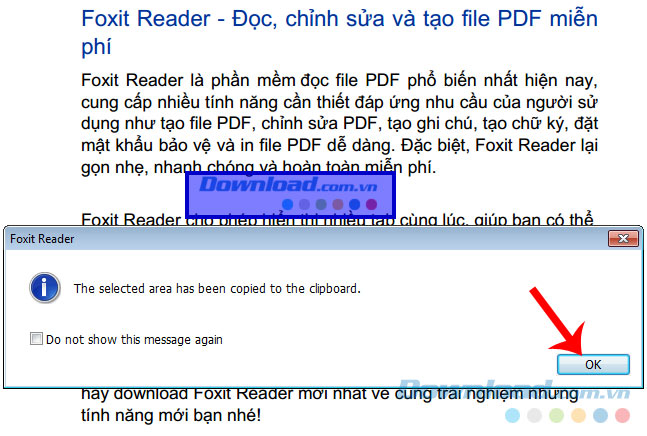
Xác định vùng ảnh cần copy lại
Bước 3: Cũng sử dụng chuột phải hoặc tổ hợp phím tắt để tiếp sao chép lại ảnh đã lựa chọn.
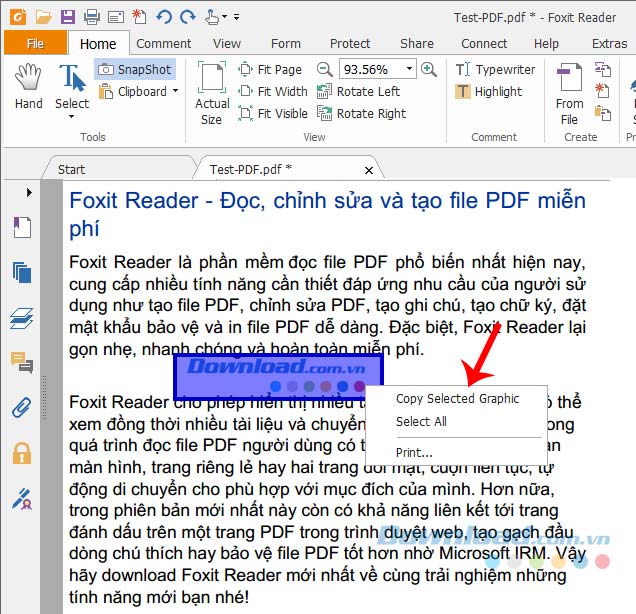
Bước 4: Chọn vị trí cần dán ảnh vào rồi Paste để thực hiện.
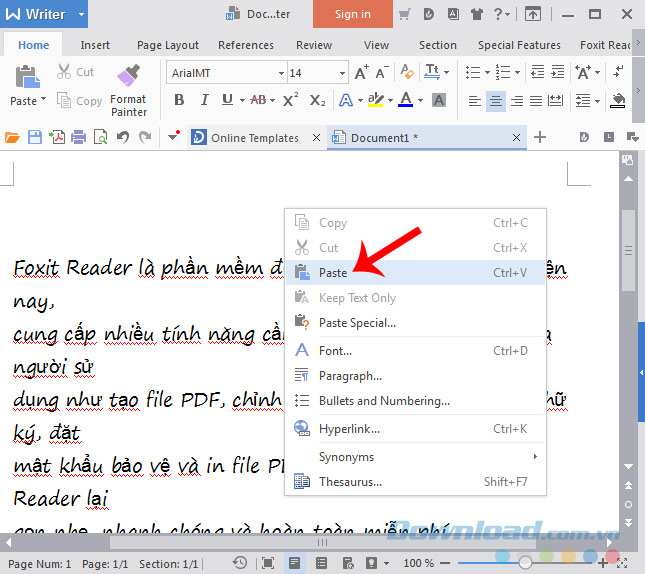
Sau đó có thể lưu lại như một file bình thường để sử dụng mà không cần mất công phải convert cả một file như trước.
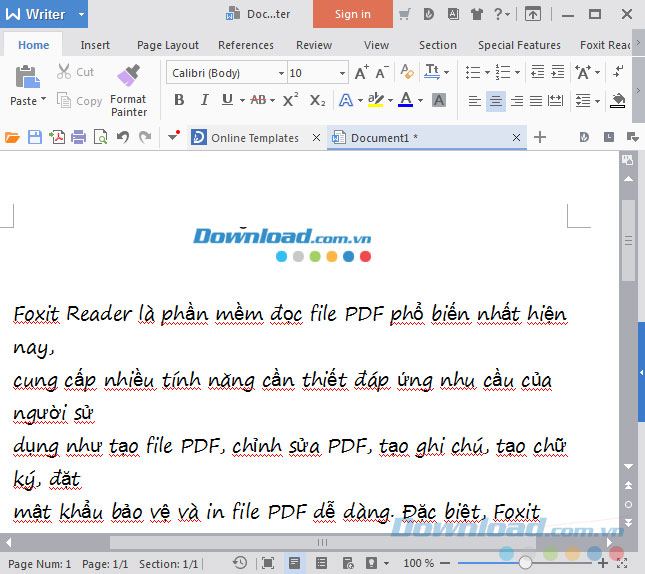
Vậy là các bạn vừa biết cách để copy dữ liệu dạng văn bản và ảnh trên file PDF, có thể cân nhắc là lựa chọn cách này hoặc linh động chuyển định dạng cho file để tiện thao tác hơn.
Nếu bạn đang muốn tìm ứng dụng đọc file PDF trên điện thoại thì có thể tham khảo ngay ứng dụng Foxit Reader cho Mobile dưới đây nhé:
Theo Nghị định 147/2024/ND-CP, bạn cần xác thực tài khoản trước khi sử dụng tính năng này. Chúng tôi sẽ gửi mã xác thực qua SMS hoặc Zalo tới số điện thoại mà bạn nhập dưới đây:
-
 Bảo LyThích · Phản hồi · 1 · 24/08/20
Bảo LyThích · Phản hồi · 1 · 24/08/20
Xem thêm bài viết khác
-

Tuyệt chiêu trích xuất hình ảnh từ file PDF
10.000+ -

Cách tạo và chèn chữ ký vào file PDF với Foxit Reader
100.000+ -

Hướng dẫn dịch tài liệu PDF đa ngôn ngữ không cần phần mềm
50.000+ -

Cách mở và đọc file PDF trên iPhone, iPad
50.000+ -

Quên Foxit Reader hay Adobe Reader đi. Đây mới là cách đọc file PDF tiện lợi nhất!
50.000+ -

Chia sẻ phiên bản PDF của file Google Drive mà không cần chuyển đổi trước
5.000+ -

Tại sao nên dùng Foxit PDF Editor?
100+ -

Hướng dẫn chèn âm thanh vào file PDF bằng Foxit Reader
1.000+ -

Hướng dẫn sử dụng PDF Buddy để chỉnh sửa và ký file PDF trực tuyến
100+ -

Cách đổi từ ảnh PNG thành file PDF
1.000+ -

Đổi định dạng PDF sang Word online bằng Foxit PDF to Word
10.000+ -

Chuyển nhanh dữ liệu qua lại giữa iOS và Android bằng Copy My Data
100+
Có thể bạn quan tâm
-

Cách không cho người khác tìm thấy Facebook của bạn
-

Cách khôi phục bài viết đã bị ẩn trên Facebook
-

Hướng dẫn tải và chỉnh sửa video bằng CapCut trên máy tính
-

Cách tải và chơi Goose Goose Duck PC
-

Cách đồng bộ tin nhắn Zalo từ điện thoại sang máy tính và ngược lại
-

Cách cài đặt và sử dụng Viber trên máy tính
-

Hướng dẫn tải video TikTok không có logo
-

Cách copy dữ liệu, sao chép nội dung file PDF sang Word
-

Hướng dẫn xem lịch sử đăng nhập Facebook của bạn
-

Hướng dẫn sử dụng Blooket cho người mới bắt đầu





