Cách chuyển dữ liệu từ iPhone sang Android bằng Google Drive
Apple luôn muốn giữ chân người dùng, nên chỉ cung cấp ứng dụng Move to iOS hỗ trợ chuyển dữ liệu từ Android sang iOS, còn muốn thực hiện ngược lại thì lại tốn khá nhiều thời gian thực hiện bằng cách thủ công.
Nhưng cũng đừng vì thế mà vội lo lắng bạn nhé, Google Drive vừa cập nhật thêm tính năng sao lưu danh bạ, lịch, ảnh cho người dùng iPhone. Đáng tiếc trong lần cập nhật này, Google Drive lại không hỗ trợ sao lưu tin nhắn, thư viện nhạc, nhưng như vậy cũng khá thuận tiện cho người dùng iPhone rồi.
Vậy làm thế nào để sao lưu dữ liệu trên Google Drive, mời các bạn cùng tham khảo bài viết dưới đây của Eballsviet.com nhé:
Hướng dẫn sao lưu dữ liệu trên Google Drive cho iOS
Bước 1: Mở Google Drive cho iOS lên, nhấn vào biểu tượng 3 gạch ngang ở góc trên cùng bên trái màn hình, chọn Settings (Cài đặt).
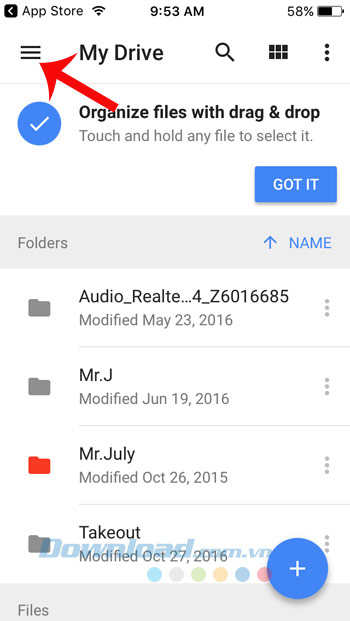
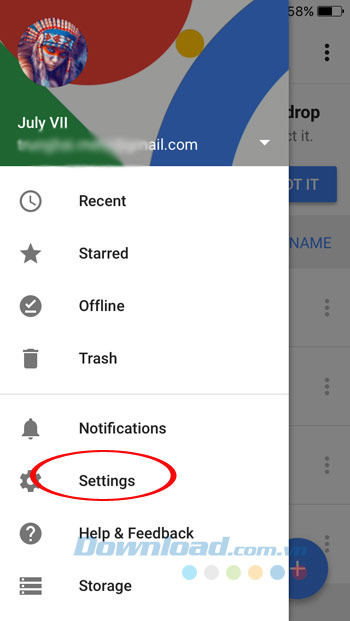
Bước 2: Giao diện Settings (Cài đặt) xuất hiện, nhấn vào Backup (Sao lưu). Tại đây, bạn có thể sao lưu danh bạ, sự kiện, ảnh và video một cách dễ dàng, chỉ cần nhấn vào Start Backup (Bắt đầu sao lưu) là được.
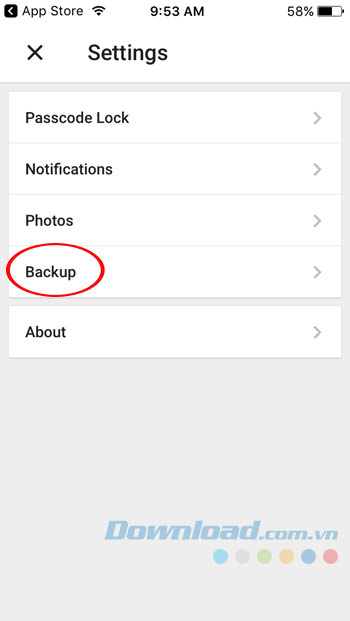
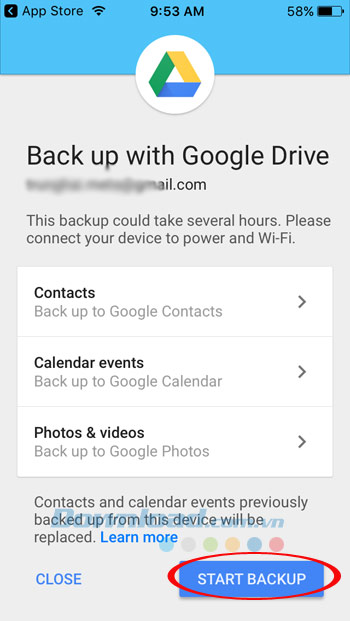
Bước 3: Ngay sau đó, Google Drive sẽ lần lượt yêu cầu quyền truy cập danh bạ, sự kiện và ảnh của bạn. Chỉ cần nhấn vào OK là quá trình sao lưu dữ liệu sẽ diễn ra.
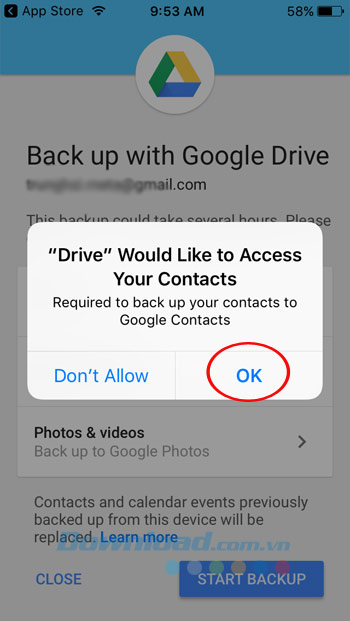
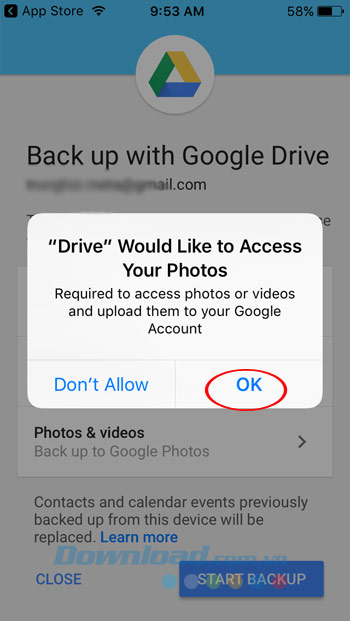
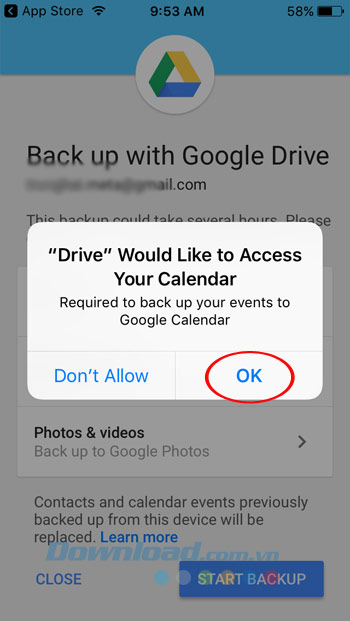
Bước 4: Quá trình sao lưu nhanh hay chậm còn tùy thuộc vào lượng dữ liệu của bạn. Nếu có quá nhiều dữ liệu thì phải mất tới nhiều giờ để hoàn tất quá trình sao lưu, nên bạn cần sạc pin đầy và kết nối Wifi để tránh lãng phí lưu lượng dữ liệu di động.
Chú ý: Trong suốt quá trình sao lưu dữ liệu bạn không được tắt Google Drive đi, mà phải để ở dạng mở và thường trực trên màn hình nhé.
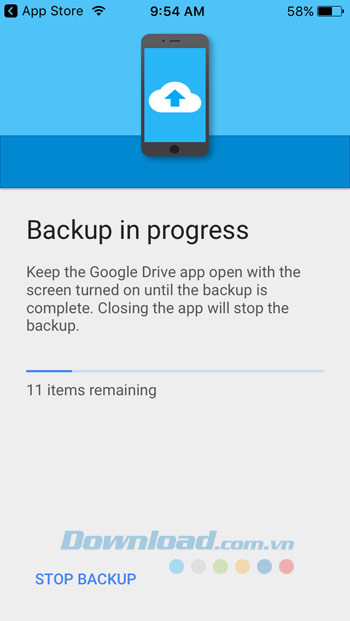
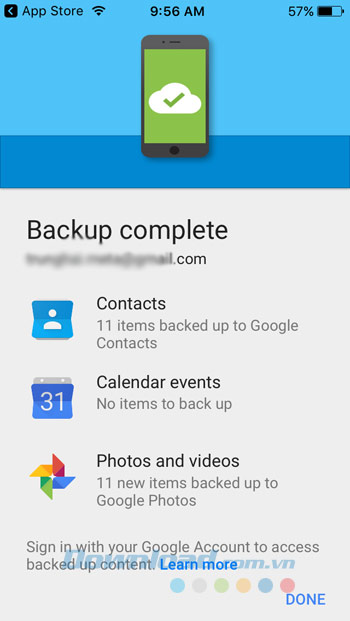
Bây giờ, chỉ cần đăng nhập bằng tài khoản Google trên điện thoại Android là bạn có thể truy cập toàn bộ nội dung vừa sao lưu khi nãy. Vậy còn chần chừ gì nữa hãy cập nhật Google Drive cho iOS lên phiên bản mới nhất, để trải nghiệm tính năng khá thú vị này bạn nhé!
Video hướng dẫn chuyển dữ liệu từ iPhone sang Android bằng Google Drive
Chúc các bạn thực hiện thành công!
Theo Nghị định 147/2024/ND-CP, bạn cần xác thực tài khoản trước khi sử dụng tính năng này. Chúng tôi sẽ gửi mã xác thực qua SMS hoặc Zalo tới số điện thoại mà bạn nhập dưới đây:
Có thể bạn quan tâm
-

Sửa lỗi laptop báo sạc nhưng không vào pin
-

Khắc phục lỗi máy tính không nhận ổ cứng ngoài
-

Zalo PC bị lỗi! Nguyên nhân và cách khắc phục
-

Hướng dẫn cài đặt và sử dụng Dropbox để sao lưu dữ liệu
-

Cách cài đặt và chơi Dream League Soccer trên máy tính
-

Hướng dẫn cài đặt ứng dụng trên Mac
-

Cách đăng xuất Facebook Messenger nhanh chóng trên nhiều thiết bị
-

Học PowerPoint - Bài 5: Cách sử dụng theme cho slide PowerPoint
-

Cách sử dụng tính năng gõ tắt trên Unikey
-

Cách chèn công thức Toán học trên Word 2016





