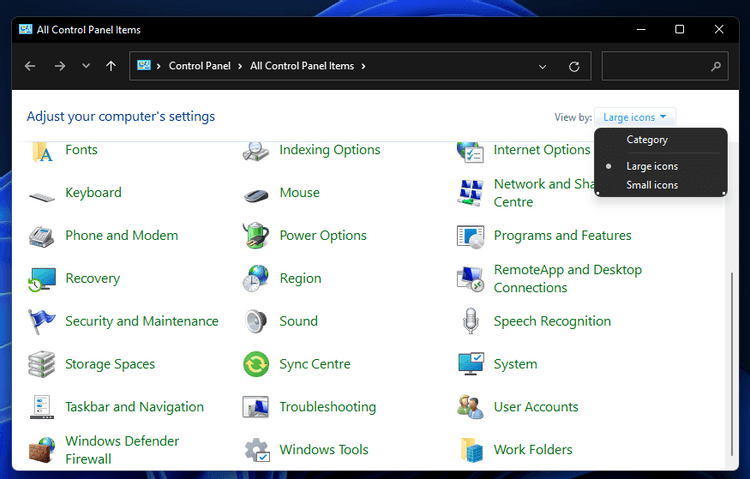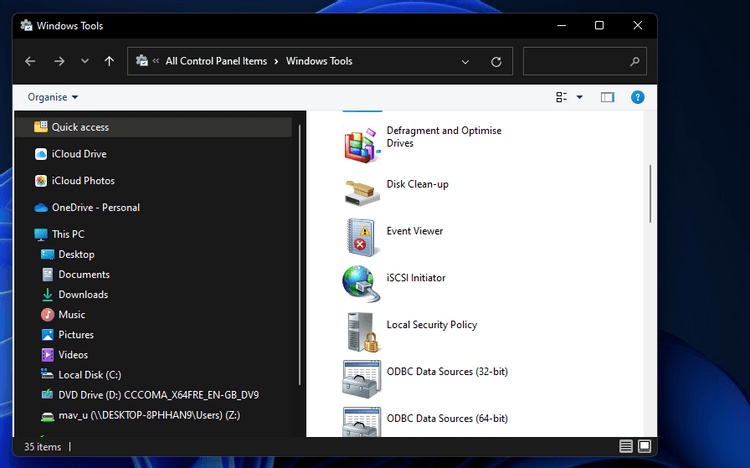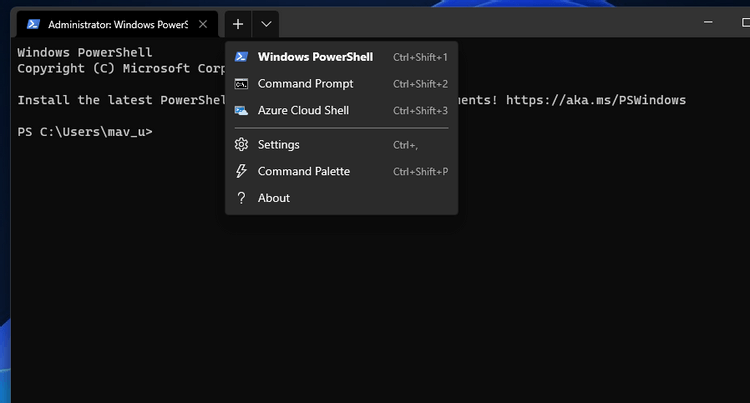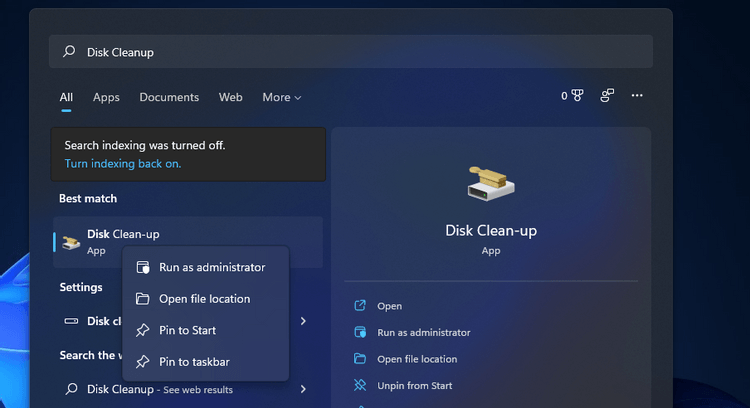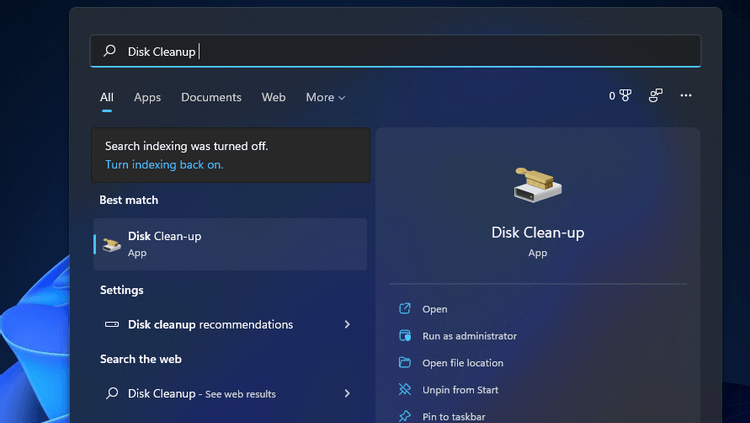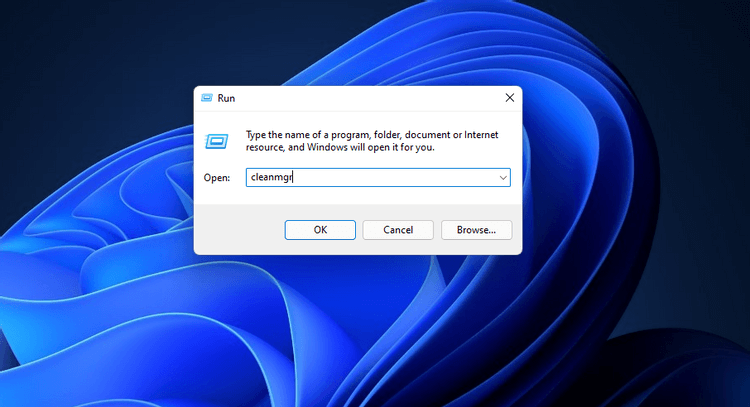Những cách mở Disk Clean-Up trong Windows 11
Disk Clean-Up là công cụ dọn dẹp ổ đĩa cực kỳ hữu ích có sẵn trên Windows 11. Eballsviet.com sẽ tổng hợp cho bạn các cách mở Disk CleanUp Windows 11.

Cách mở Disk Clean-Up trong Windows 11
-
1 0
Mở Disk Clean-Up từ Control Panel
Bạn có thể truy cập hầu hết các tiện ích bảo trì hệ thống của Windows 11 từ applet Windows Tools của Control Panel. Từ đây, bạn có thể mở tới 32 tiện ích, bao gồm cả Disk Clean-Up. Chi tiết các bước mở Disk Cleanup Windows 11 qua Control Panel như sau:
1. Mở box tìm kiếm và nhập từ khóa Control Panel.
2. Chọn Control Panel để mở cửa sổ của nó.
3. Click menu thả xuống View by để chọn Large icons.

4. Click đúp Windows Tools để xem applet.

5. Sau đó, chọn Disk Clean-up để mở nó.
6. Ngoài ra, bạn có thể mở applet Windows Tools từ menu Start. Để làm việc này, click nút All apps trên menu đó. Tiếp theo, cuộn xuống dưới và click Windows Tools để mở nó.
-
2 0
Mở Disk Clean-Up qua Windows Terminal
Windows PowerShell và Command Prompt là là hai trình thông dịch dòng lệnh bạn có thể dùng để mở Disk Clean-Up. Sau đây là cách mở Disk Cleanup bằng lệnh Command Prompt hoặc PowerShell.
1. Click chuột phải vào nút thanh tác vụ Start và chọn Windows Terminal (Admin).
2. Click nút Open a new tab ở phía trên đầu của Windows Terminal để chọn trình thông dịch Command Prompt hoặc Windows PowerShell.

3. Nhập cleanmgr vào PowerShell hoặc Command Prompt và nhấn phím Return.

-
3 0
Mở Disk Clean-up bằng taskbar hoặc menu Start
Khi tìm thấy Disk Cleanup Windows 11 bằng cách trên, bạn có thể chọn ghim nó vào menu Start hoặc thanh tác vụ. Click chuột phải vào kết quả Disk Clean-Up để chọn Pin to Start hoặc Pin to taskbar. Sau đó, bạn có thể mở trình dọn dẹp đĩa này bằng cách click vào shortcut của nó trên thanh tác vụ hoặc menu Start.

-
4 0
Mở Disk Clean-Up bằng công cụ tìm kiếm của Windows 11
Bạn có thể tìm và mở file, công cụ hệ thống và phần mềm bên thứ ba trên PC bằng công cụ tìm kiếm của Win 11. Một số người dùng thích tận dụng nó thay vì Run để mở Disk Cleanup Windows 11. Cụ thể, các bước thực hiện như sau:
- Nhấn tổ hợp phím Win + S.
- Nhập từ khóa Disk Clean-Up trong trường Type.
- Click Disk Clean-Up ở kết quả tìm kiếm hoặc chọn Run as administrator của nó.

-
5 0
Mở Disk Clean-Up bằng Run
Hộp thoại Run giống như một cổng truy cập gần như tất cả chương trình và tập tin trên Windows. Vì thế, bạn có thể mở các công cụ hệ thống có sẵn trong Windows 11 bằng cách nhập lệnh tương ứng trong hộp thoại Run. Sau đây là cách mở Disk Cleanup Windows 11 bằng Run:
- Nhấn Win + X để mở menu Power User.
- Chọn phím tắt Run.
- Gõ cleanmgr trong hộp thoại Open.
- Click OK để mở Disk Clean-Up.

-
Trên đây là một số cách đơn giản nhất để mở Disk Clean-Up trên Windows 11. Hi vọng bài viết hữu ích với các bạn.
Theo Nghị định 147/2024/ND-CP, bạn cần xác thực tài khoản trước khi sử dụng tính năng này. Chúng tôi sẽ gửi mã xác thực qua SMS hoặc Zalo tới số điện thoại mà bạn nhập dưới đây:
Xem thêm bài viết khác
-

Hướng dẫn thay đổi thời gian chờ khóa màn hình trên Windows 11
100+ -

Hướng dẫn quay video, chụp ảnh trên Windows 11 không cần cài phần mềm
1.000+ -

Cách dọn dẹp ổ đĩa sau khi nâng cấp lên Windows 11
1.000+ -

Gõ tiếng Việt không cần cài đặt UniKey
10.000+ -

Làm thế nào để phục hồi dữ liệu từ thẻ nhớ hoặc USB bị hỏng?
100+ -

Cách đăng nhập tài khoản Microsoft trên Windows 10
100+ -

Cách tạo USB Boot, USB cài Win bằng Rufus
5.000+ -

Chơi game khi mất mạng ngay trên trình duyệt Chrome
5.000+ -

Cách bật Reading mode trên Chrome (Distill page)
100+ -

Hướng dẫn bật chế độ bảo mật nâng cao trong trình duyệt Chrome
100+ -

Tạo file ảnh ISO cho Boot Camp từ file cài đặt Windows
100+ -

Cách sửa lỗi "Windows Can't Communicate With the Device or Resource"
1.000+
Có thể bạn quan tâm
-

TOP game mobile 2 người chơi hay nhất để trải nghiệm khắp mọi nơi
-

Top Minecraft Mod nhất định phải cài đặt
-

TOP app cho phép bạn thử kiểu tóc trước khi cắt
-

TOP game multiplayer đáng chơi cùng bạn bè trên mobile
-

TOP phần mềm làm video tốt nhất trên PC
-

TOP game online hay nhất trên PC, Laptop
-

TOP 15 phần mềm giả lập Android trên PC tốt nhất
-

Top mẫu bảng tính Excel giúp bạn quản lý tài chính hữu ích
-

Top trang tải nhạc miễn phí, không bản quyền cho video YouTube
-

Đối Với Tôi Anh Ấy Là Người Nguy Hiểm: Nội dung, diễn viên, lịch chiếu phim