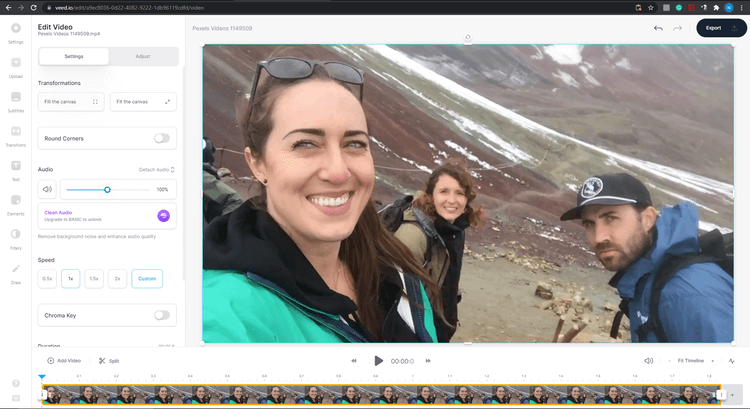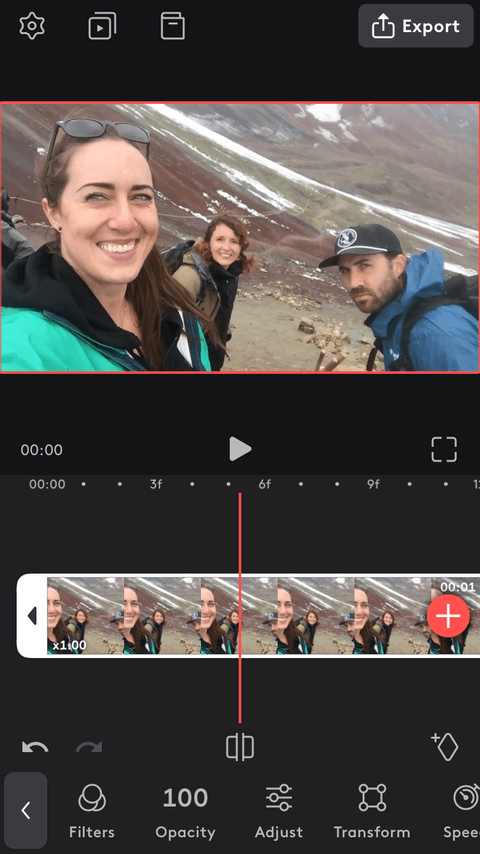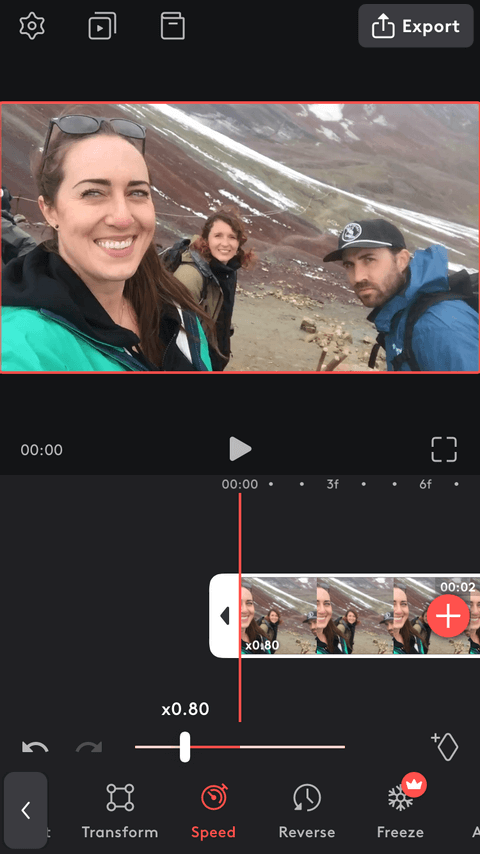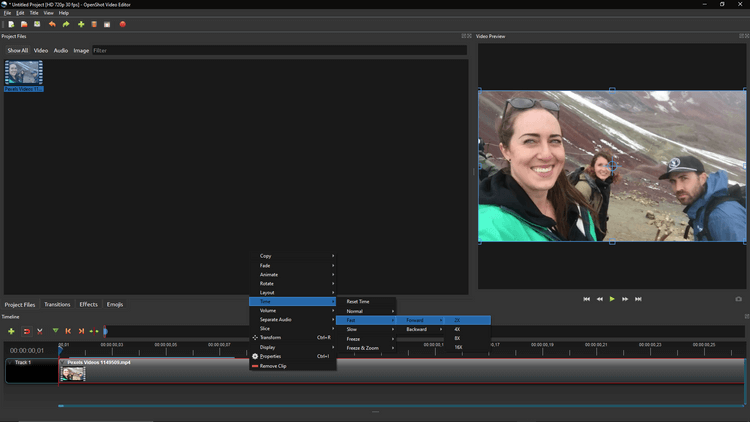Cách tăng tốc hoặc làm chậm video
Dù muốn thay đổi tốc độ video như thế nào, bạn đều cần tới một công cụ phù hợp. Dưới đây là những cách tăng tốc hoặc làm chậm video online, trên máy tính và điện thoại.

Những cách chỉnh tốc độ video đơn giản nhất
-
1 0
Chỉnh tốc độ video online bằng VEED.io
VEED là một trong số web chỉnh sửa video online được nhiều người ưa thích bởi giao diện gọn gàng và đơn giản. Thậm chí, bạn không cần phải tạo tài khoản để dùng phiên bản miễn phí với những công cụ chỉnh sửa cần thiết bên trong.

VEED giúp bạn chỉnh tốc độ video online dễ dàng Cách tăng tốc hoặc làm chậm video online bằng VEED:
- Tới trang VEED và upload video của bạn.
- Khi ở trong cửa sổ chỉnh sửa, tìm và click vào clip đó trong timeline ở phía dưới màn hình.
- Có một hộp công cụ ở bên trái của cửa sổ. Đảm bảo bạn đã chọn Settings ở phía trên cùng, rồi cuộn xuống dưới cho tới khi thấy phần Speed.
- Để tăng tốc video, chọn giá trị 1.5x hoặc 2x. Ngoài ra, click ô Custom, nhập một giá trị và nhấn Set.
- Để làm chậm video, chọn 0.5x hoặc nhập một giá trị tùy biến.
- Nhấn icon phát ở giữa, nằm bên dưới màn hình để chắc chắn kết quả khiến bạn hài lòng và xuất clip nếu muốn.
-
2 0
Cách chỉnh tốc độ video trên mobile bằng Videoleap
Videleap tự hào mang tới một bộ công cụ miễn phí và trả phí cùng các hiệu ứng phong phú, giúp bạn đưa video lên một tầm cao mới, khiến không ai có thể ngờ rằng nó được làm trên điện thoại.


Thay đổi tốc độ clip trên Videoleap hoàn toàn miễn phí và dễ thực hiện nhờ bố cục đơn giản. Cách tăng tốc hoặc làm chậm video trên điện thoại như sau:
- Mở app Videoleap, tạo một dự án mới, nhập clip bạn muốn chỉnh sửa.
- Chạm vào clip đó để chọn nó. Cuộn qua các công cụ ở phía dưới cho tới khi bạn thấy Speed. Chạm vào nó. Một thanh trượt sẽ hiện ra.
- Để tăng tốc độ video, giữ & kéo thanh trượt sang bên phải. Bạn có thể tăng tốc nó lên từ x1.01 tới x5.00.
- Để làm chậm video, giữ & kéo thanh trượt sang bên trái. Bạn có thể làm chậm video xuống từ x0.99 tới x0.12.
- Nhấn icon phát ở giữa màn hình để đảm bảo bạn đã hài lòng với mọi thay đổi, xuất file nếu muốn.
-
3 0
Cách chỉnh tốc độ video trên máy tính bằng OpenShot
OpenShot là phần mềm chỉnh sửa video mã nguồn mở hoàn toàn miễn phí, không logo, quảng cáo hay popup nhắc nâng cấp khó chịu. Tuy nhiên, tính năng của nó còn hạn chế. Vì thế, OpenShot thích hợp với những ai chỉ cần công cụ sửa clip cơ bản. Nhưng như thế cũng đủ để tăng hay làm chậm video trên máy tính.

Giao diện OpenShot Cách tăng tốc hoặc làm chậm video trên máy tính bằng OpenShot:
- Sau khi nhập file video, tìm nó trong timeline ở phía dưới và chọn clip.
- Click chuột phải vào nó và trỏ chuột qua tùy chọn Time. Một danh sách các lựa chọn mới sẽ hiện ra.
- Để tăng tốc video, trỏ chuột qua Fast, rồi Forward (nếu muốn đảo ngược quá trình phát lại, click Backward). Giờ chọn một giá trị. Bạn có thể tăng tốc nó lên 2X, 4X, 8X hoặc 16X.
- Để làm chậm video, trỏ chuột qua Slow, rồi Forward. Giờ chọn một giá trị. Bạn có thể làm chậm nó xuống 1/2X, 1/4X, 1/8X hoặc 1/16X.
- Nhấn phím cách để đảm bảo đó là cách bạn muốn phát lại nó, xuất dự án. Thế là xong!
-
Lưu ý, việc tăng tốc video không ảnh hưởng nhiều tới chất lượng nhưng làm chậm clip thì lại khác. Nó có thể bị giật, lag khi phát lại.
Trên đây là cách chỉnh tốc độ video nhanh hơn hoặc chậm đi đơn giản nhất. Hi vọng bài viết hữu ích với các bạn.
Theo Nghị định 147/2024/ND-CP, bạn cần xác thực tài khoản trước khi sử dụng tính năng này. Chúng tôi sẽ gửi mã xác thực qua SMS hoặc Zalo tới số điện thoại mà bạn nhập dưới đây:
Xem thêm bài viết khác
-

TOP app video editor TikTok
50.000+ -

Hướng dẫn ghép 2 video chạy song song trên CapCut
1.000+ -

Hướng dẫn ghép ảnh vào video trên CapCut
1.000+ -

TOP ứng dụng làm video tốt nhất cho Android
10.000+ -

Top ứng dụng Android thực sự làm sạch sâu hệ thống smartphone
1.000+ -

Nhà bà Nữ: Nội dung, diễn viên, lịch chiếu phim Tết của Trấn Thành
100+ -

TOP tiện ích Chrome giúp download video nhanh chóng
10.000+ -

Những việc bạn có thể làm với rùa trong Minecraft
1.000+ -

Tìm và xóa file trùng, file lặp trên máy tính hiệu quả nhất
1.000+ -

Top công cụ phân tích sức khỏe pin laptop tốt nhất
100+ -

Phim Thái Lan - Ánh Dương Sau Hoàng Hôn
1.000+ -

TOP ứng dụng thay thế Skype miễn phí tốt nhất
100+
Có thể bạn quan tâm
-

TOP game mobile 2 người chơi hay nhất để trải nghiệm khắp mọi nơi
-

Top Minecraft Mod nhất định phải cài đặt
-

TOP app cho phép bạn thử kiểu tóc trước khi cắt
-

TOP game multiplayer đáng chơi cùng bạn bè trên mobile
-

TOP phần mềm làm video tốt nhất trên PC
-

TOP game online hay nhất trên PC, Laptop
-

TOP 15 phần mềm giả lập Android trên PC tốt nhất
-

Top mẫu bảng tính Excel giúp bạn quản lý tài chính hữu ích
-

Top trang tải nhạc miễn phí, không bản quyền cho video YouTube
-

Đối Với Tôi Anh Ấy Là Người Nguy Hiểm: Nội dung, diễn viên, lịch chiếu phim